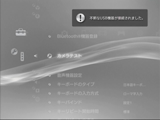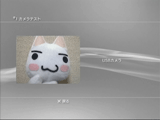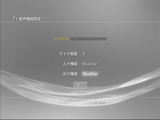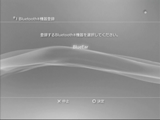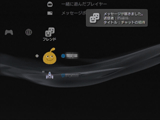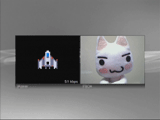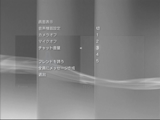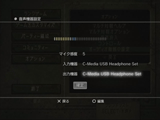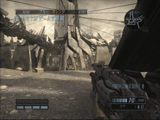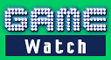
|
||||
|
【連載第86回】ゲームライフに役立つグッズをレポート
ついに発売されたプレイステーション 3(以下、PS3)。コントローラ類および周辺機器類の接続端子を全てUSBに統一したこと、ワイヤレスのコントローラなど、PS2時代とは一線を画した仕様変更が行なわれている。また、USBメモリなどを外部ストレージとして使用できるなど、これまでのゲーム機とも少々異なるハードウェアになっている。 可能性が追いきれないほどの拡張性を持っているPS3に対し、早速ゲームグッズ研究所でも調査を開始。まずはオンラインのチャットなどで使える「USBカメラ」や、オンラインゲーム中にも頻繁に活用されるボイスチャットのための「USBヘッドセット」は使えないのか? という疑問を試してみた。また、後半では秋葉原で発見した海外製のPS3コントローラ用のシリコンカバーをレポートしている。
● PS3にUSBカメラとUSBヘッドセットを繋げてみた
USBカメラから書いていくと、今回研究所で用意したUSBカメラは、一番使用できる可能性が高い製品として、PS2「セガ スーパースターズ“EyeToy”カメラ同梱版」に同梱されているUSBカメラ、PC用の製品からは、エレコムの「UCAM-E1C30TNSV」、ロジクールの「Qcam Instant Messenger」、同じくロジクールのUSBカメラとヘッドセットがセットになっている「Qcam Starter」を用意した。 各USBカメラを順にPS3前面のUSB端子に接続。まず「EyeToy」のUSBカメラは、接続後にホームメニューにある“設定”の“周辺機器設定”内にある“カメラテスト”を見てみると「USBカメラ」と表示された。「UCAM-E1C30TNSV」に関しては接続してから2~3秒後、画面の右上に「不明なUSB機器」として認識されてしまい使用できなかった。「Qcam Instant Messenger」と「Qcam Starter」では、不明なUSB機器にはならないものの、カメラに内蔵されているマイクのみが認識され、カメラとしては使用できない。PCと同様にPS3内にドライバソフトがあるかないかの問題だと思われる。
「PSおよびPS2ソフトウェア動作ステータス検索」で、“eyetoy”と検索すると、EyeToyカメラを同梱した製品の動作ステータスが表示されるが、ほとんどのものが問題なくプレイ可能となっている。唯一「C@M-STATION カム・ステーション 同梱版」だけは、「HDD必須のPS2タイトルには対応しておりません」とあるが、これはカム・ステーションの話であって、同梱しているEyeToyカメラに違いはなさそうだ。このことから、PS3内にはEyeToyカメラ用のドライバが納められていると考えてよいだろう。
続いてはUSBヘッドセット。PS2用ソフト「オペレーターズサイド」のマイク同梱版に付属している「ASCII MIC USB Type HS」、PS2用ソフト「SOCOM:U.S. NAVY SEALs」に付属の「SOCOM USB ヘッドセット」、PS2用として単品で販売されているロジクールの「USB HEADSET」、C-Media製のチップを使ったバッファローのPC用「Multi media USB Headset」を用意。さらにPS3用コントローラにBluetoothが使われていることもあり、Bluetooth接続機器も使えるのでは? と、バッファローのBluetooth対応ヘッドセット「BMH-B01S/SV」も試してみた。
各ヘッドセットは、ホームメニュー“設定”の“周辺機器設定”にある“音声機器設定”に以下のように認識された。前の名称がPS3に表示される名前で、かっこ内が前述の製品名だ。
・AK5370(「オペレーターズサイド」付属の「ASCII MIC USB Type HS」) そして、これらはいずれも問題なく使用できた。ただ、「ASCII MIC USB Type HS」については、今回試した製品に比べると感度が低く、声を張り上げて話す必要があった。USBヘッドセットに関しては、USBポートに接続するだけで認識する。 Bluetoothのヘッドセットに関しては、ホームメニュー“設定”の“周辺機器設定”にある“Bluetooth機器登録”を選択すると、“ヘッドセット/マイク/ヘッドホンの登録”という選択が画面に出るので○ボタンでこれを決定。すると、検索開始という文字が出るので、これを選択すると、検索中の画面になる。そこでヘッドセット側を検索待ち受け状態にすると、3秒ほどで画面に「登録するBluetooth機器を選択してください」となり、下に検出したヘッドセット名(今回は「BlueEar」)が表示される。これを選択すると次にパスキーの入力画面になり、そこでBluetooth機器に登録されているパスキーを入力すると、ペアリングが完了する。
これでUSBヘッドセット、Bluetoothともに認識完了。続いては、ホームメニュー“設定”の“周辺機器設定”にある“音声機器設定”でマイクの感度を調節する。これで使用準備も完了だ。ちなみに複数の機器を接続しておくことも可能で、先ほどと同じく“音声機器設定”で使用するデバイスを選択できる。だが、Bluetoothのヘッドセットは異なるものもあるかもしれないが、一度PS3の電源を切ってしまうと(待機状態でも)ペアリングの再設定が必要になった。同じくBluetoothにて接続するワイアレスコントローラと同じ仕様ということだろう。
● PS3のフレンドチャット機能、「RESISTANCE 人類没落の日」でのボイスチャットをチェック
チャットに誘われた側は、“フレンド”メニューの“メッセージボックス”の受信ボックスにタイトルが“チャットの招待”というメッセージが届く。ここで、メッセージ内に「参加」、「不参加」、「返信」というボタンがあるので、参加を押すと、チャットが開始される。 ここではチャット参加人数が2人の場合を例にするが、チャット画面は、左右にそれぞれアバターが表示される。この画面では既にボイスチャットが開始されていて、前述のUSBヘッドセットやBluetoothのヘッドセットが使用可能な状態であれば、そのまま話せる。また、本稿ではEyeToyカメラに限定する結果となったが、USBカメラが使用可能な状態であれば、アバター表示の変わりにカメラの映像を相手に送ることもできる。 △ボタンを押すと、カメラのオン/オフやマイクのオン/オフといったメニューが表示される。また、チャット中にセレクトボタンを押すと、自分が受信しているビットレートが表示される。ビットレートは音声通信時は、20~102kbpsといった範囲で数値が変化していた。USBカメラだけでは524kbpsほど、両方を使用時には、平均して576kbpsと表示された。単純計算では合わないのだが、使用デバイスの状態によって帯域を調節しているようだ。 このチャットルームは、PlayStation.comのサポートページに掲載されているオンラインマニュアルによると、最大6人までとのこと。今回は2人までしかテストできていないのだが、参加人数に応じてチャットのビットレートは調節されるのではないだろうか。どちらにしろある程度の回線帯域は必要となる。
ボイスチャット、そしてカメラの映像ともにラグなどもあまり感じられず、機敏な印象だ。音声のクオリティも高くはっきりと聞き取れた。マイクの音声は感度スイッチではなく、常に音を拾い続けるタイプで、電話のように話せると思ってもらって構わない。カメラと併用することで相手の表情もみえるわけだが、話している口とボイスチャットの声はしっかりシンクロしていた。インターネット回線の状況によって変わるかもしれないが、非常に高品質な印象を受けた。
最後に現時点で発売されているタイトルの中でも、ボイスチャットの有無が大きく影響しそうなタイトルとして、PS3用のFPSタイトル「RESISTANCE 人類没落の日」でのテスト。“マルチ対戦”メニューにある“オンライン”モードをプレイ中にUSBヘッドセットによるボイスチャットが可能だが、ヘッドセットやマイクをPS3に認識させている同士でのみ音声のやり取りが行なわれるようだ。ヘッドセットなどの音声デバイスを付けていないプレーヤーには音声は届かない。
また、チーム戦中は同チーム内の音声デバイスを所有しているプレーヤー間のみ、音声がやり取りされる。音声デバイスを装着していないプレーヤーにも声が聞こえて欲しいところだが、オプション類を操作してもこれは変わらなかった。FPSタイトルは特にチーム戦となると、ボイスチャットの活用で動きや楽しさがかなり変化する。本格的に「RESISTANCE 人類没落の日」を楽しむのであれば、ぜひとも購入したいところ。
● 【PS3番外編】PS3に試してみたけど、うまくいきませんでしたの巻 今回試してうまくいかなかったのは、PS3のHDMI出力をPCモニタに繋げてみよう、というもの。PCモニタへの接続については、EIZOの「FlexScan S170」と「FlexScan L557」の液晶モニタを使い、DVI-DとアナログVGA入力にそれぞれ、「HDMI>DVI」という変換経由の出力と「HDMI>DVI>VGA(15ピン)」という変換コネクタ経由で出力して接続してみた。モニタはどちらもHDCPには対応していない。結果は、DVIでの表示では、画面が白黒の点滅になり、VGAではまったく表示されないというものになった。
さらに、HDCPに対応しているモニタで「HDMI>DVI」の接続を検証してみたところ、こちらは問題なく表示された。結果わかったことは、PS3の出力はメニュー、ゲーム、BD-ROMなどに関わらず、全面的に著作権保護技術であるHDCPが機能しており、PCモニタに出力するのであれば、こちらのような、HDCP対応のモニタが必須となるということだ。
● PS3用コントローラに装着するシリコンカバー「SILICON SLEEVE」
購入価格:980円 重量:26g ◆ 外観をチェック
秋葉原のゲームショップにて発見した、海外メーカーPEGA製のPS3コントローラ用シリコンカバーだ。ラバーの色はグレーで、厚みは約0.7mmと薄め。半透明で薄めのため、コントローラの刻印された文字などが透けて見える。方向キーや前面の4ボタン周り、さらに、セレクト、スタートボタン、中央のPSボタン、L/Rボタン、アナログスティック周りはフィットする形に円形に抜かれている。グリップの前面には突起が多数あって、グリップ力を増してくれる。背面に関してのみ、中央のグリップを除いた部分にはカバーがない。ここからコントローラをカバーに入れていく。
◆ 実際に使ってみた カバーの表面はサラサラとしたさわり心地で、感触はなかなか良い。グリップ前面に設けられた突起のおかげで、コントローラ全体を握ったときのホールド力の向上を確かに感じる。だが、欲を言えばグリップ背面にもこの突起が欲しかったところだ。操作性に関しては、スタート、セレクトボタンが少々奥になってしまうため、やや押しにくさを感じた。また、L2/R2ボタンは操作に支障こそないものの、押し込んだときにカバーの余計な部分が当たって、カバーごと押し込むような感触になるのも気になった。
汚れや傷から守るという意味でも、ホールド力の向上としても、十分に役立つカバーではあるが、全体に作りが少し雑に感じたところが残念だ。操作性の点で触れた以外にも、フチの加工が荒く雑さを感じた。購入価格は980円と安めなので、そこから考えると妥当ではないかと思う。
当研究所では、みなさんに取り上げてほしいネタなどを随時募集する。ドシドシと編集部までメールを送って下さい (編集部)
□ソニー・コンピュータエンタテインメントのホームページ (2006年11月14日) [Reported by ゲーム環境向上委員会]
また、弊誌に掲載された写真、文章の転載、使用に関しましては一切お断わりいたします ウォッチ編集部内GAME Watch担当game-watch@impress.co.jp Copyright (c)2006 Impress Watch Corporation, an Impress Group company. All rights reserved. |
||||||||||||||||||||||||||||||||||||||||||||