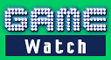
|
||||
|
PS2「SEGA AGES 2500シリーズ Vol.31 電脳戦機バーチャロン」を | |||||||||||||||||||||||||||||||||||||||||
 |
価格:2,625円
株式会社セガより本日発売されたプレイステーション 2「SEGA AGES 2500シリーズ Vol.31 電脳戦機バーチャロン(以下OMG)」。以前のインタビューでも明らかにされているとおり、PS2のネットワークアダプタを経由したリンク対戦を実現している。細かいことは過去記事を参照していただきたいが、このリンク対戦は、LAN内での対戦に限られているものの、背後視点を主なアングルとするこのゲームにおいて、ハードとソフトを2つ以上用意しないと実現できない、フル画面での対戦が楽しめるのはやはり代えがたい魅力だろう。友達と集まって遊ぶには、画面分割対戦でもいいのだが、オリジナルに忠実に遊びたいなら、やはり通信対戦に限る。
このリンク対戦モードを使って、このタイトルではサポートされていない、「インターネット経由での対戦」を試みよう、というのが本稿の趣旨だ。当然メーカーサポートはされていないし、こちらとしてもすべての方々がこの対戦を楽しめる、という保障はできないのだが、実際に試してみたところ、遠隔地での対戦、さらに3台目のPS2、ソフトを用意してのライブモニターも実現できた。ここではその手順をご紹介するので、気になる方はご一読いただければ幸いだ。なお、今回の検証では、不特定多数の相手との対戦は想定していないので注意していただきたい。
■ 「Xlink Kai」を使ってP2P環境を作る
● 事前準備
インターネットを介した対戦に必要なのは以下のもの。リンク対戦に必要なものに若干の追加があるだけだ。
|
・ネットワークアダプタを搭載したPS2(PS3ならすべて搭載済み)+OMGのソフトを必要なだけ(最小2つ、最大4つ) ・PC(Windows/Mac/LinuxなどのOSで動作) ・インターネット接続環境 |
基本的にはこれだけになる。弊誌をご覧になられている読者の方々はPCを持っている方が多いと思われるので、PS2にネットワークアダプタを追加する以外、ほとんどの方が手持ちの状態で実現できると思われる(PS2もSCPH-50000以降なら標準搭載)。PCとPS2(PS3)が同時にネットワークに接続できるようにするため、HUBやルーターといったネットワークを多数同時接続するためのハードウェアも必要となるが、これも一般的なものを使ってもらってかまわない。それと、それぞれの機器を接続するためのネットワークケーブルを必要とする。
接続は、HUBおよびルータの下に、PC、PS2(PS3)をぶら下げる形をとる。PCからPS2やPS3へと分岐したり、PS2とPS3を直接接続する必要はないので、注意が必要だ。
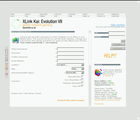 |
| 「Xlink Kai」の公式ページにて、アカウントの登録を行なう |
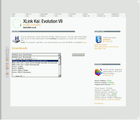 |
| 「Xlink Kai」のソフトのダウンロードも公式ページから行なっておく |
今回はWindows XPのPCを使って試してみたので、これ以降はWindows版で説明を行なっていく。ダウンロードはページ上の「DOWNLOAD」をクリックし、自分の環境と同じOSのバージョンをプルダウンメニューから選択して行なう。
もう1つ、「XTag」の登録もこのページで行なっておかねばならない。ダウンロードと同じくページの上部にある「SIGN UP」をクリックし、表示された画面の「*」がついている項目に入力すればOK。
|
・「XTag」……任意のものを入力。他のユーザーとかぶらないように。 ・「Password」……ログインのためのパスワード。これも任意のものを入力 ・「Confirm Password」……上のパスワードと同じものを入力 ・「Email Adress」……登録すると一度メールが届く。そのためのアドレスを入力 ・「Location」……「Japan」をプルダウンメニューから選択 ・「Age」……年齢を選択。 ・「Upload Bandwidth」……インターネット接続の上り(送信)スピードを入力 |
ここまで入力すれば(これ以降は任意)、あとは「Submit」ボタンを押すと、登録したメールアドレスにURLが記入されているメールが届く。そのURLにアクセスすれば、登録が完了し、入力した「XTag」が有効となる。
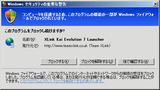 |
| Windows XPの場合。ソフトをインストールすると、ファイアーウォールの警告が出る |
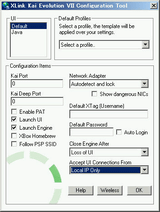 |
| 「kai Config」で「Xlink Kai」の設定を行なう |
|
・UI……「Default」に指定 ・Default Profiles……「Normal Kai Use」を指定 ・Kai port……「0」のまま ・Kai Deep port……「0」のまま ・Launch UI、Launch Engine……チェックが入っているか確認 ・Network Adapter……PCからネットに接続しているネットワークアダプタの名前を選択 ・Default XTag(Username)……登録したログイン名を入力 ・Default Password……登録したパスワードを入力 ・Auto Login……「Xlink Kai」を起動するときに入力の手間が省ける ・Close Engine After……「Xlink Kai」の接続をカットする機能。「Loss of UI」でOK ・Accept UI Connections From……「Any IP Address」 |
ここまで設定できたら「OK」を押そう。「Wireless」の設定があるが、フレーム単位での同期をとってプレイする今回の場合、無線LANは途中で電波状況の変化が起こるとゲームがストップしたりするので、使わないほうがいいだろう。「OMG」のネットワーク対戦はPS3でも可能だが、PS3(CECHA00:60GB)を使うときも、無線ではなく有線LANにすることをお勧めする。
ここまできたら、あとは「スタートメニュー」>「プログラム」の中に「XLink Kai: Evolution VII」>「Start Kai」で「Xlink Kai」を起動させ、PS2(PS3)の電源を入れ、「OMG」を起動しておこう。Windowsの場合、起動させるとファイアーウォールなどの警告が出るが、通信を「許可」しておけば問題ない。
● 「Xlink Kai」の操作を覚えておこう
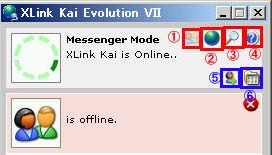 |
| 「Xlink Kai」のウィンドウ上部 |
1……Messenger Mode「メッセンジャーモード」……チャットするときに使うモード
2……Arena Mode「アリーナモード」……対戦メンバーの部屋を表示するモード
3……Diagnostics Mode「診断モード」……サーバーとの接続や、PS2との通信状況などを表示
4……ヘルプボタン
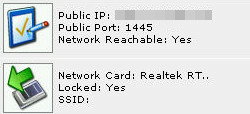 |
| 「Xlink Kai」とPCの接続状態を確認しておこう |
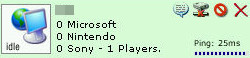 |
| 登録した相手の状態を確認できる。相手がアリーナを作った場合、すぐにそのプライベートアリーナに飛ぶこともできる |
接続を確認したら、「アリーナモード」へと移動する。アリーナは階層式になっており、ハードウェア別のアリーナ>ソフトタイトル別のアリーナ>サブアリーナという構造になっている。ここではテストを兼ねて、「Special Interest」のアイコンの横にある「→」を押し、中に入ろう。そこで表示される一覧の中から、「Routing Mode Test Arenas」のアイコンの横にある「→」を選択したら、「Dinamic Kai Routing」の横の「→」を押し、中に入ると、「There are no more sub-arenas in this arena」と表示されるはずだ。
【10月29日追記】Xlink KaiのPS2アリーナに、「バーチャロン」のアリーナが作成されたようだ。「Arena」→「Playstation 2」→「Virtual on」で移動できる。今後はこのアリーナの中で以下のプライベートアリーナを作ろう。
そこで、ウィンドウの上を見ると5つのアイコンが表示されているはず(下写真上段左)。ここで、アリーナモードアイコンのような丸いアイコン(7)を押すことで、プライベートアリーナを作ることができる。すると、下に背景が黄色のメニューが出現する(下写真上段右)。「Maximum Playsers(最大参加人数)」、「Description(アリーナタイトル)」、「Password(パスワード:任意)」を設定して、右下の「→」を押そう。これでプライベートのアリーナが作成されたことになる。
そこまでできたら、友達には「メッセンジャーモード」で、こちらの「XTag」の横にある「→」を押してもらおう。これで同じプライベートアリーナに2人が入ったことになる。アリーナは機種別>タイトル別に用意されているが、「OMG」のものは用意されていなかいのでテストアリーナで作ってみた。これは憶測の域を出ないが、各パートの最下層でプライベートアリーナを作らないと、ほかのメンバーに何らかの形で迷惑をかけることになるかもしれないので注意したい。
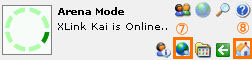 |
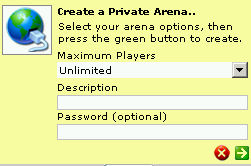 |
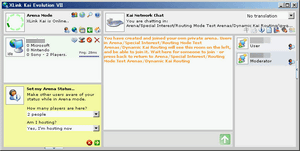 |
|
| プライベートアリーナを作って友達を呼ぼう。メインウィンドの横にある「>」マークを押すとチャットウィンドウが開くことも覚えておくといいだろう。下段は友達を呼んだところ。右にユーザーが2人表示されている。家の形のアイコン(9)は、アリーナモードの一番上の階層にもどるためのもの | |
● いよいよリンク対戦
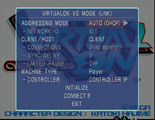 |
|
| 「VS Mode(LINK)」の設定画面 | |
|
・「ADRESSING MODE」……「AUTO(DHCP)」に。これはLAN環境がDHCPを使っているかどうかは無関係に、こちらを選択しよう。 ・「CLIANT/HOST」……マニュアルを参照してほしい。必ず設定しなければならないのは以下の2つ。「CONNECTION」の項目の参加人数はライブモニタも含めたトータル数を選択。「SYNC DELAY」はPINGの値にあわせて調整してほしいが、実際に試してみたところ、PING平均25msぐらいでだいたい「6」がもっとも調子がよかった。小さすぎるとガクガクするし、大きすぎると入力遅延が大きくなる。 ・「MACHINE TYPE」……プレイするなら「PLAYER」になっているかどうかを確認。「Live Monitor」はライブモニターのときのみ設定。「CONTROLLER」の項目は、PS2(PS3)のどのコントローラで操作するかを決定するもの。対戦時の1P/2Pを設定するものではないので注意。 |
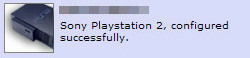 |
| 「Xlink Kai」とPS2(PS3)の通信がうまくいっている場合 |
ちなみに、ライブモニターとして3台目のPS2を参加させたときは、「Sony Playstation 2,configured successfully.」とはならなかったが、そのPS2をライブモニタ、クライアントに設定し、「Sony Playstation 2,configured successfully.」と表示されているPS3をプレーヤー1のホストにしてみたところ、相手とのリンクも3台で成功し、それぞれが通信を確立させることができた。
これは確実とはいえないのだが、「Xlink Kai」側では、MACアドレスから、PS2やPS3、PSPなどを認識しているようだ。編集部で確認したのは、PS2ではSCPH-30000、SCPH-70000、PS3ではCECHA00(60GB)、CECHB00(20GB)の4タイプで、すべてPS2として認識されていた。
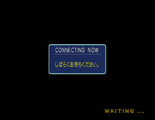 |
 |
| うまくいけばこの画面になるはずだ | |
あとは環境に応じて、「SYNC DELAY」の調節を繰り返してみるといいだろう。ただ、調節は一度リンク対戦を抜けてからしかできないので、メッセンジャーモードやほかのメッセンジャーソフト、電話などを駆使してやり取りしよう。
■ 一度はチャレンジしてみてほしい
 |
| PC版以外で「OMG」を楽しむには……この方法を試してもらえれば幸いだ |
今回は短時間の検証しか行なっていないが、「ルータ1台(IPアドレスはDHCPで振り分け)、PS2が1台、PS3が1台というADSL環境と、「ルータ1台(IPアドレスはDHCPで振り分け)、PS3が1台」という光回線環境での遠隔地での対戦は、途中で通信が不安定になったことはあったが、おおむね良好なプレイが楽しめた。時間帯などによって、この状況は変化するかもしれない。今回の検証で、アリーナの場所はどこがいいのか、もう少し簡単な説明はできないのか? といったあたりに言及できていないのは申し訳ない。
対戦してみた感想としては、LAN内での対戦にはかなうべくもないが、思った以上に快適な対戦ができた。興味がわいたOMGプレーヤーの方々、ぜひ一度お試しを。
■■ 注意 ■■
|
(C)SEGA
CHARACTER DESIGN:KATOKI HAJIME
□セガのホームページ
http://sega.jp/
□SEGA AGES 2500シリーズ 公式サイト
http://ages.sega.jp/
□「Xlink Kai」の公式ページ
http://www.teamxlink.co.uk/
□関連情報
【8月2日】奥成プロデューサーインタビューには続きがあった!
「SEGA AGES 2500シリーズ Vol.31 電脳戦機バーチャロン」
http://game.watch.impress.co.jp/docs/20070802/ages2.htm
(2007年10月25日)
[Reported by 佐伯憲司]
GAME Watchホームページ |
また、弊誌に掲載された写真、文章の転載、使用に関しましては一切お断わりいたします
ウォッチ編集部内GAME Watch担当game-watch@impress.co.jp
Copyright (c)2007 Impress Watch Corporation, an Impress Group company. All rights reserved.