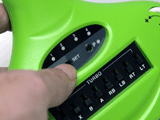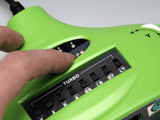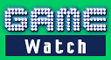
|
||||
|
【連載第150回】ゲームライフに役立つグッズをレポート
キーボードの「W」、「A」、「S」、「D」キーでの移動と、マウスでの照準操作で家庭用機種のFPS(1人称視点シューティングゲーム)/TPS(3人称視点シューティングゲーム)タイトルが遊びたい! これはPCでの操作に慣れ親しんだ人なら必ず思うものだろう。今回紹介するのは、PS3とXbox 360でPC用のキーボードやマウス、そしてPS2コントローラを使用可能にする海外製のコントローラコンバータ「XFPS Rateup adapter for PS3」と「XFPS 3.0 Sniper」だ。 また、2つのコンバータによって、PS3、Xbox 360ともにPS2用コントローラが使えることにより、特にXbox 360はスティックコントローラの選択肢が事実上ないに等しい状況なので、メリットは大きいはず。入手性に多少難があり、しかも値の張る海外製品だけに、気になっていても手を出せなかった方もいたことと思う。ぜひご覧頂きたい。
● PS2用コントローラやPC用キーボード、マウスでのPS3ゲームプレイを可能にする多機能コンバータ
購入価格:12,000円
前面にはキーボード接続用のUSBポートとPS/2ポート、中央にPS2用コントローラの接続端子、そして右にはマウス接続用のPS/2ポートとUSBポートが並ぶ。キーボードとマウスはUSB端子のものでも、PS/2端子のものでも使用できる。 上面には、左右にマウスのX軸(横方向)とY軸(縦方向)の感度を調整するダイヤル。中央には○、×、△、□、L1/L2、R1/R2ボタンの連射機能をON/OFFするスイッチ。その上にはコントローラの割り当て番号を示すLEDと、ボタン割り当てをデフォルト設定とカスタム設定に切り替えるスイッチ。さらにボタン割り当てをカスタムするときに使うプログラムボタンがある。
PS2コントローラ「DUALSHOCK2」を接続した「XFPS PS3」をUSBポートの1に繋げて、本体を起動したところ、すんなりと「DUALSHOCK2」で操作が可能になった。コントローラ割り当ての1番を取得し、そのままPS3のゲームからカプコンの「ロスト プラネット エクストリーム コンディション」をプレイしてみた。振動機能には対応していないようでそこが残念ではあるが、その他の動作は良好だ。PSボタンの機能がスタートボタンとセレクトボタンの同時押しになっているので、プレイ中のメニューの呼び出しもできる。
次にPS2用ソフトを試してみた。PS2ソフトは起動時に必ずコントローラ割り当てが一時的になくなるのだが、それ以降「XFPS PS3」は動作しなかった。コンバータの抜き差しやスタートボタンとセレクトボタンの同時押しによるPSボタン操作を行なっても、反応はしない。コントローラ割り当てのLEDもつかないため、根本的に認識されないのだろう。PS2ソフトへの使用は全面的にできないという結果になった。最後にPS1ソフトを試したところ、こちらはPS3用ソフトと同じように快適に動作した。
各種の入力判定のシビアな技として、例えば「バーチャファイター5」ならアキラの提膝弾腿(K+G後、1フレームでGを離す)などを何度か試してみたが、PS3用スティックコントローラでのプレイ時と大きな感覚の違いは感じなかった。あくまでコンバータゆえに、遅延が完璧にないことはないと思うが、気にならないレベルであった。 「XFPS PS3」を使用する上で、基本的なことではあるが抑えておきたいのが、「コントローラ割り当て番号を1番にすること」だ。PS3は認識順、有線接続ならUSBのポート順にコントローラ番号が割り当てられる。基本的には起動前にUSBポート1番に挿しておいてから本体を起動させれば、1番に割り当てられるが、起動後に接続した場合などに「XFPS PS3」の割り当てが2番以降になってしまった時は、1番に割り当てられているコントローラの電源を切り、「XFPS PS3」の割り当てを1番にしておこう。 また、「SIXAXIS」か「DUALSHOCK3」のPS3コントローラを「XFPS PS3」に繋いで使うこともできる。まず、PS3コントローラの背面にあるリセットスイッチを押す。その次に「XFPS PS3」にUSBケーブルで接続する。こうしないと、BluetoothでPS3用コントローラを通信させることになり、「XFPS PS3」の意味がなくなる。PS3コントローラの上部にある4つのLEDがゆっくり点滅している状態(接続先を検索している)になるので、1度PSボタンを押すと、操作可能になる。「XFPS PS3」越しにコントロールしている状態だ。この状態にすることで、連射機能が使えるようになるほか、後述するキーボードやマウスへのボタン割り当てが可能になる。
連射機能はPS2コントローラと、リセットスイッチを押した状態で接続してあるPS3コントローラで使用できた。リセットスイッチを押すという手順がちょっと難点ではあるが、PS3コントローラに連射機能を追加したいという用途にも使える。連射はボタンを押している間、連射され続けるタイプ。スイッチもオンとオフのみでシンプルだ。 ・「完全に」PCゲームのようにはいかないマウス操作
用意したキーボードは、ロジクールのWindows PC用USB接続キーボード「G15 Gaming Keyboard」。マウスは、同じくロジクールの「G3 オプティカルマウス」だ。まず、キーボードとマウスを繋いだ「XFPS PS3」を接続し、PS3を起動。コントローラ割り当ても1番になり、そのままPS3のメニューの段階からキーボードの「W」、「A」、「S」、「D」キーで上下左右のメニュー操作ができた。スペースキーが×、Ctrlキーが○ボタンの動作になり、F1キーがPSボタンの機能になった。必要なキーは全て割り当てられる。後から接続して割り当てが2番以降になった場合は、F1キーを押して割り当て番号を変更する。 「RESISTANCE~人類没落の日~」では、左アナログスティックの移動操作が「W」、「A」、「S」、「D」キー、リロードはRキー。マウスは左クリックが武器切り替え、右クリックがしゃがみ、ホイールクリックが武器の発射という操作になった。「RESISTANCE~人類没落の日~」はオプションでキーアサインができるので、左クリックとホイールクリックの操作を入れ替えた。キーボードの反応には基本的に不満を感じない。PCでFPSタイトルを遊ぶ感覚そのものだ。 マウス側は、「XFPS PS3」でX軸とY軸のダイヤルで操作感度を調整できるうえ、ゲーム側のオプションにある視点操作感度設定を併用することで調整する。感度を最高にすると「俊敏すぎる」と感じるほどに速くなり、最小ではまったく動かなくなるほど調整の幅がある。縦横の感度をそれぞれに調節できるところ、ダイヤルで微妙な調整がきくところ、ゲームをプレイ中に調整できるところがありがたい。ただし、「XFPS PS3」のダイヤルは固定できないので、クリック感などを残してほしかったところ。 これだけ調節できても、マウスによる視点操作の感触には気になる点があった。マウスを動かし、動きを止めるとピタッと止まるのがPCゲームでの視点操作感覚だが、マウスを止めると、少し照準が動く。あくまでアナログスティックでのスティックを倒して戻すという操作をマウスで行なっているところが理由だろうか。動き出しはいいが、止めるときにピタッと止まらないので、完全にPCゲームのような操作にはならない。ただ、ここは慣れと感度調節を煮詰めていくことで、ある程度は改善できる。この違和感の部分は、タイトルによって異なる可能性もあるだろう。 ・使い勝手はイマイチのカスタム設定 「RESISTANCE~人類没落の日~」のように、オプションでキーアサインを細かに設定できる場合は、そちらでボタン割り当てを入れ替えるのが簡単だ。だが、それができない場合には、カスタム設定を使って、キーボードとマウスにボタン割り当てをセットする。 前述したPS3コントローラを「XFPS PS3」越しに操作している状態で接続し、空いている側のUSBポートにキーボードかマウスのどちらかを接続する。その後、「XFPS」のボタン割り当てのスイッチをSETに変え、プログラムボタンを押す。プログラムボタンのLEDが赤く光ったらPS3コントローラの割り当てたいボタンを押し、続けてキーボードやマウスの操作を割り当てたいキーを押す。このような手順になる。
リセットボタンを押したコントローラとキーボード、そしてコントローラとマウスというように接続の組み合わせを変えながらボタン操作を割り当てていく。一度登録した割り当ては保持されるものの、繋ぎ直しなどの手順が多く、登録中の動作も何度か不安定になって認識しなくなったりすることもあり、あまり使い勝手がいいとは言えなかった。動作が不安定になった場合はリセットスイッチの手順からやり直した。基本的にはデフォルト設定とゲーム側での変更を使い、どうしてもそれができない場合に手動で割り当てるという使い方になるだろう。
「XFPS PS3」は、「PS3タイトルでキーボードやマウスを使いたい!」という用途には、かなりのレベルで応えてくれているコントローラコンバーターといえよう。普段使い慣れた、PC用のキーボードやマウスを使えるのは嬉しいところだ。
ただ、コンバータグッズには付きもののリスクとしてシステムソフトウェアがアップデートされた際に使えなくなってしまうというところは抑えて考慮いただきたい。また、コントローラやキーボード、マウスの組み合わせによっては動作がうまくいかない可能性もないとは言いきれない。海外製であることもあり、自己責任という意識で手を出せる人にならお勧めしたい。
● 有線コントローラ必須ながらもXbox 360におけるコントローラ選択の幅の狭さをこれで解消?
購入価格:11,000円
まず、「XFPS 3.0」を利用するにあたって、Xbox 360用の「Xbox 360コントローラ」(有線接続)が必要であることは重要なポイントだ。Xbox 360本体には、ワイヤレスコントローラが同梱されているが、こちらを「Xbox 360 プレイ&チャージキット」のUSBケーブルを用いて「XFPS 3.0」経由で接続しても、動作しない。PS3と異なり、Xbox 360のワイヤレスコントローラでは、USBケーブルによる本体との接続はあくまで給電用途のためだ。有線接続版のコントローラを「XFPS 3.0」に繋ぐことで、コントローラが本体に認識され、「XFPS 3.0」が使用可能になるという仕組みになっている。今回、研究所員は有線接続版のコントローラを所有していなかったため、この試用にあたって改めて大手家電量販店にてコントローラを購入してきた。製造年は2007年のものだ。 コントローラが割り当てられてからは、PS2用コントローラやキーボード、マウスを繋いで使える。まずPS2用コントローラを使う場合だと、ボタン配置やアナログスティックの動作などは、位置の違いなどはあれどそのままに割り当てられた。ガイドボタン(中央にあるXboxマークのボタン)の機能は、スタートボタンとセレクトボタンの同時押しで対応している。実際にプレイしてみると、反応も悪くなく、遅延もほとんど感じない。振動機能に対応していないのが残念だ。 このとき、Xbox 360の有線コントローラを接続したまま、PS2用コントローラやスティックが使えたので、ボイスチャットを利用しようと、Xbox 360の有線コントローラに有線のヘッドセットを繋げてみた。だが、この方式ではボイスチャットはできなかった。製品が手元になかったため試していないが、コントローラには依存しない「Xbox 360 ワイヤレス ヘッドセット」ならば、ボイスチャットを併用できる可能性が高い。
というわけで、PS2用のスティックコントローラからHORIの「リアルアーケードプロ」を接続してみた。「バーチャファイター5 Live Arena」をプレイしたが、結果は問題なくプレイが楽しめた。「XFPS PS3」の検証で行なったように、こちらでも入力判定の厳しい技などをいくつか試していったが、ほとんど同じ印象だ。
ただ、外見的な問題として、キーコンフィグのときにPS用とXbox 360用でボタン表記や色が異なるゆえの混乱があるだろう。該当ボタンを直接押せば認識してくれるタイプのキーコンフィグならば問題ないが、ボタン表記のみを入れ替えるタイプのキーコンフィグでは、PSコントローラのどのボタンがXbox 360でのボタンに該当するかを覚えるまではちょっと苦労する。なお、物は試しとUSB接続のPS3用コントローラやスティックコントローラも試してみたが、こちらは使えなかった。あくまでPS2用コントローラに限られる。 ・タイトルによって異なる? マウスの反応
次は、キーボードとマウスを使ってのプレイを試す。今回試したのは、マイクロソフトの「Gears of War」や「HALO 3」。使った機器はゲームを開始してから、コントローラ割り当て後にキーボードとマウスを接続すると難なく使用できるようになった。デフォルト設定では、「W」、「A」、「S」、「D」キーが左アナログスティックの操作、マウス操作が右アナログスティック操作になり、Rトリガー、Lトリガーはマウスの左右クリックなどになる。ガイドボタンの機能はF1キーだ。詳しくは以下の表のようになる。
だが、「HALO 3」ではこの違和感が薄く、比較的、どの感度でも照準の止まりがいい。ゲーム側のコントロールの仕様による違いかと思うが、「HALO 3」のほうが「XFPS 3.0」を使ってのマウス照準がより扱いやすいという印象を受けた。とは言ってもどのタイトルでも、マウス照準の良さをしっかり味わえた。少し無理矢理に割り当てているがゆえのシビアさは感じるときはあるが、PCライクな操作感を得られる。 キーコンフィグのカスタム割り当ても可能だ。こちらも「XFPS PS3」と同様で、コントローラとキーボード、コントローラとマウスといったように組み合わせて接続し、「XFPS 3.0」のスイッチをSETに、その後Pボタンを押して割り当てたいコントローラのボタンを操作、続いてキーボードかマウスの割り当てたいキーを押す、という手順で登録できる。組み合わせを繋ぎ直す手順が多いこと、つなぎ替えているときに動作が不安定になって、コントローラ割り当ての認識からやり直したりなど、不安定な面が「XFPS PS3」と同様に見られ、あまり使い勝手はよくない。
ちなみに連射機能は「XFPS PS3」とはちょっと事情が違って、PS2コントローラ、キーボードやマウス、Xbox 360の有線コントローラのいずれでも使用できた。どの接続機器でも使えるため扱いやすい。ボタンを押し続けると連射されるというシンプルな作りは同様だ。
今回試した環境では別売りの有線コントローラが必須になったというネックはあったものの、PS2コントローラやPC用のキーボードやマウスをゲームプレイに活用できた。特にXbox 360ではスティックコントローラの選択肢がなく入手も難しいという状況になっているため、比較的入手しやすいPS2用のスティックコントローラが使えるという利点は大きいだろう。また、キーボードやマウスでFPS/TPSタイトルを遊びたいという希望も叶えてくれる。ただ、注意点としてシステムアップデートなどにより、動作が変わってくる可能性は否定できない。こちらもそうしたリスクを理解頂きたい。
当研究所では、みなさんに取り上げてほしいネタなどを随時募集する。ドシドシと編集部までメールを送って下さい (編集部)
□ XCMのホームページ (2008年3月6日) [Reported by ゲーム環境向上委員会]
また、弊誌に掲載された写真、文章の転載、使用に関しましては一切お断わりいたします ウォッチ編集部内GAME Watch担当game-watch@impress.co.jp Copyright (c)2007 Impress Watch Corporation, an Impress Group company. All rights reserved. |
|||||||||||||||||||||||||||||||||||||||||||||||||||||||||||||||||||||||||||||||||||||||||||||||||||||||||||||||||||||||||||||||||||||||||||||||||||||||||||||||||||||||||||||||||||||||||||||||||||||||||||||||||||||||||||||||||