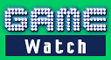
|
||||
|
Wii使用レポート その2:ハードウェア編 Part2 |
||||||||||||||||||||||||||||||||||||||||||||||
 |
価格:25,000円
任天堂株式会社が満を持して12月2日に投入した新型コンソールプラットフォーム「Wii」。任天堂のコンソールマシンとして、過去にない機能の満載ぶりにレポートもボリュームが増大中。その2は、導入から「Wiiメニュー」の使用感などを中心にお届けしよう。
■ 起動は高速。ゲームを遊ぶだけなら設定は簡素で済む
まず、本体機能が増えているからといっても、「手っ取り早くWii用のゲームがプレイしたい」という人は、取扱説明書の「かんたんガイド」の手順に沿って設定するだけでいいので、先に進んでしまおう。
本体に付属品をセットアップした後、電源ボタンを軽く押すと、Wiiが起動する(ゲームディスクを挿入するだけでも起動できる)。起動には10秒弱の時間がかかる。まず、「Aボタンを押してください」というメッセージが出るが、一度本体に認識されているWiiリモコンの電源ボタンでも起動/終了が可能だ(初期状態では、同梱のWiiリモコンは本体に登録されている)。
Aボタンを押すと、「センサーバーの位置」、「内蔵時計の設定」、「画面の縦横比の設定」、「Wii本体の名称の設定」、「ペアレンタルコントロールの設定」を連続して行なう。この設定項目は、後ほど変更が可能だ。「Wii本体の名称の設定」などでは、ソフトウェアキーボードによる文字入力が行なわれる。USB端子を装備しているWiiだが、手持ちのUSBキーボードは反応してくれなかったので、基本的にWiiリモコンでポイントしてAボタンを押して入力するこのソフトウェアキーボードのお世話になる。入力方法はPC型とケータイ型があり、いつでも切り替えられる。
Wiiは480p(プログレッシブ)までの画面出力に対応している。別売のコンポーネントケーブル、12月9日に発売されるD端子ケーブルを使用すれば、480p出力が可能となるが、起動時は480iのインターレス表示になっている。プログレッシブ対応テレビとコンポーネントとD端子ケーブルを使用する場合は、ケーブルでTVと接続したあとに、「Wiiオプション」にある「本体設定」の「画面」で「プログレッシブ」に変更しよう。
Wiiのゲームをプレイするだけなら、これで設定自体は完了だ。
 |
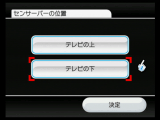 |
 |
| 起動時にはまずこの画面が登場する。Aボタンを押すと、WiiリモコンとWiiの通信が開始される | 続いて各種設定を開始する。設定は後で変更が可能となっている | 文字入力にはソフトウェアキーボードを使用する。ポインターで選んで、Aボタンで決定 |
■ すべては「Wiiメニュー」からスタート
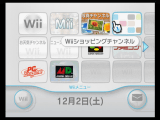 |
| Wiiの機能はすべてここから始まる「Wiiメニュー」 |
初期状態では、「ディスクドライブ」、「似顔絵」、「写真」、「Wiiショッピング」、「お天気」、「ニュース」の6つのチャンネルが最上段に4つ、2段目に2つという位置で埋まっている。1画面で表示できる項目は、4×3の12個で、その横に同じく3画面分のスペースが設けられている(最大48個登録可能)。
Wiiメニューでの基本操作は、それぞれのチャンネルをWiiリモコンのポインターでポイント(指し示)し、Aボタンを押して決定。すると、「Wiiメニューへ」と「はじめる」の選択があり(チャンネル画面)、「はじめる」を選択するとそのチャンネルが起動するという形になっている。チャンネルの配置は、A+Bボタンでチャンネルをつかんで移動することで並び替えることができる。
チャンネルをすーっとなでるように移動すると、Wiiリモコンが軽く振動し、それぞれのチャンネルをまたいで移動していることがわかるようになっている。チャンネル画面では、画面左右にある▲マークを押すことで、チャンネルからチャンネルへと移動することもできる。
・ゲームを遊ぶだけならシンプル操作。Wiiメニュー←→ゲームの行き来も速い
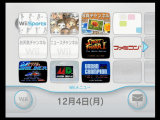 |
| ゲームディスクを認識すると、「ディスクドライブチャンネル」に表示される |
ディスクを挿入してから、タイトルが表示されるまでは17秒ぐらいかかるが、チャンネル自体の操作は読み込み中でも可能だ。Wiiリモコンでポイントして、Aボタンを押し、「はじめる」をポイントしてAボタンを押せば、ゲームが起動する。
Wiiのゲームでは、必ずこのWiiメニューを経由するというところが、PS3やXbox 360のように、ゲームディスクを投入しながら(ゲームディスクがセットされた状態で)電源を入れると、ゲームが直接起動するハードとの大きな違いといえるだろう。
もう1つ、Wiiのゲームの特徴ともいえるのが、起動前に「Wiiリモコンのストラップを手首に通してください」というメッセージが出ること。また、拡張コントローラである「ヌンチャク」や「クラシックコントローラ」があるが、「おどるメイドインワリオ」などでは、「拡張コントローラをはずしてください」といった指示画面が登場する。この指示に従っておかないと、Wiiリモコンが誤って手から離れた場合、どこかへ飛んで行ってしまうし、拡張コントローラをぶら下げた状態でプレイすると危険なソフトもある。必ず守ろう。
ゲームが起動したら、あとはそれぞれのゲーム次第だが、Wii用ゲームソフトの共通仕様として、セーブデータを本体内に用意された512MBのフラッシュメモリによる「保存メモリ」へと保存する形式をとる。
ゲームを遊んでいるところから、Wiiメニューへ復帰するには、Wiiリモコンやクラシックコントローラ中央に用意されている水色のボタン「HOMEボタン」を押し、「HOMEボタンメニュー」から復帰する形をとる。HOMEボタンメニューでは、コントローラの割り振りや、Wiiリモコンの電池残量表示などの機能も確認できる。また、本体のリセットボタンと同じ効果を持つ「リセット」も選択できる。リセットを押すと、ゲームが起動画面に戻る。ここで「Wiiメニューへ」を選択し、Wiiメニューへの復帰には、約11秒の時間がかかる。
また、電源を切りたい場合は、本体の電源ボタンを押すか、Wiiリモコンの電源ボタンを1秒以上押しっぱなしにすると電源をOFFにできる。
起動、Wiiメニューからのゲーム起動、ゲームからのWiiメニューへの復帰は、それぞれ10秒ちょっとの時間で済むというのは、非常に軽快な動作とはいえまいか。かつてROMメディアにこだわった任天堂のディスクメディアを使ったハードだけに、そのスピードにはこだわりが感じられる。
 |
 |
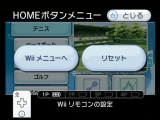 |
| 「WiiSports」を起動した場合。ストラップの警告が出るのもWiiならでは。ゲームからWiiメニューへ戻る場合は、HOMEボタンを押すと出現するHOMEボタンメニューから復帰する。HOMEボタンメニューからWiiリモコンの設定変更などもできる | ||
Wiiはニンテンドーゲームキューブのゲームも遊べるが、この場合、「ディスクドライブチャンネル」には、GCのロゴマークが表示され、ゲームタイトルは表示されない。GCタイトルの操作は、ゲームの起動前まではWiiリモコンで行ない、起動後はWiiに接続したGCコントローラでの操作となる。また、GCのセーブデータは、GC用メモリーカードのみでデータの読み出し、書き込みが可能となっている。
GCモードでは、HOMEボタンによるWiiメニューへの復帰はできない。本体の電源ボタンか、Wiiリモコンの電源ボタンを押して、一度電源を落としてから、もう一度起動する必要がある。
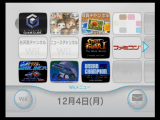 |
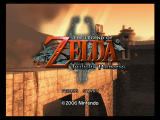 |
 |
| GCのソフトを遊ぶ場合、GC用コントローラが必要。データのセーブにもGC用メモリーカードが必要だ | ||
・インターネット経由でシステムアップデート
先ほどの設定だけでは、Wiiのもう1つの魅力である、インターネットを使ったコンテンツが利用できない。「Wiiメニュー」の左下にある「Wii」の文字が表示されているところが「Wiiオプション」となっており、ここをポイントしてAボタンを押すと、オプションのメインメニューへと進む。
ここでは、データ管理とWiiの本体設定が可能だ。「データ管理」では、本体内蔵のメモリと、SDカード、そしてゲームキューブ用メモリーカードにあるセーブデータ、Wiiに追加したチャンネルのデータをコピーしたり削除できる。Wiiゲームのセーブデータ、チャンネルデータは、SDカードにのみコピーでき(コンテンツごとにできないものもある)、GCのセーブデータはGC用メモリーカードのみ、コピーと削除ができる。
ちなみに、編集部でテストしてみたところ、SDメモリーカードは、ATP「ProMax SDHC」、エレコム「MF-FSDH04G」、パナソニック「RP-SDR04GJ1K」、サンディスク「SDSDBR-4096-J85」といった「SDHC」製品には現状、対応していないようだ。大容量を期待して、SDHCカードを選択したいところだが、注意してもらいたい。
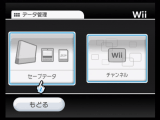 |
 |
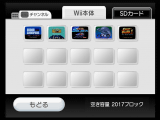 |
| データ管理画面。データ量の表示が「ブロック」単位になっているところはGCと共通 | ||
「Wii本体設定」には、先ほどから設定した項目に加え、「インターネット」、「WiiConnect24」、「Wii本体の初期化」が可能となっている。別売の「Wii専用 LANアダプタ」(12月発売予定)がない現状は、IEEE 802.11b/gの無線LAN(Wi-Fi)でのみ、インターネットに接続できるので、対応機器の設定を確認して、同じようにWiiでも設定しよう。
ボタンを押すだけで設定ができる「AOSS」、「らくらく無線スタート」にも対応しているし、ニンテンドーDSでWi-Fi接続している環境なら、「ニンテンドーWi-Fi USBコネクタ」を利用するなどして、その設定をそのままWiiに入力してやれば問題はないはずだ。また、DSよりもWi-Fi接続に関するセキュリティ強化が図られており、WEPだけでなく、WPA、WPA2にも対応している。
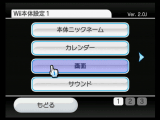 |
| アップデートで「Ver.2.0j」となる |
改めて言うまでもないが、インターネット接続機能を持ち、フラッシュメモリを搭載しているWiiは、ネットワークでアップデートできる。これは今までの任天堂据え置き機としては初の機能だ。アップデートは今後、ゲームディスクにもアップデータが付属することになっているが、現状ネット経由でアップデートすると、Wiiのソフトウェアバージョンは2.0Jになっているはずだ。
このアップデート(数回行なわれる)で、ペアレンタル機能、「画面焼け防止機能」、「WiiConnect24」が使用できるようになる。現状オープンしていない「お天気」と「ニュース」のチャンネルが使用可能になるときも、こういったアップデータが配布されるかもしれない。
アップデータのダウンロードから完了までは、回線事情やアップデートサーバーの状況によって異なるが、10分程度は見ておいたほうがいいかもしれない。ちなみにサーバーが混雑してアップデートに失敗した場合(アップデータが起動しないまま長時間無応答になった場合のみ)、電源ボタンを長押しすれば、電源を切ることができる。その後、もう1度Wiiを起動すれば、アップデート前の状態になっているはず。もう一度アップデートに挑戦してみよう。
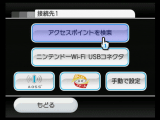 |
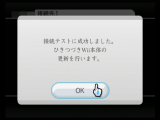 |
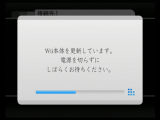 |
| ネットワークの設定を行ない、接続テストが行なわれたあとに、本体ソフトウェアの更新が行なわれる | ||
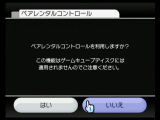 |
 |
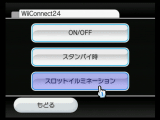 |
| アップデートが終了すると、ペアレンタル機能、「画面焼け防止」、「WiiConnect24」が機能が使えるようになった | ||
以上、ゲームをプレイする機能に絞ってレポートお届けしてみたが、いかがだったろうか。Wiiにはいろんな機能が凝縮されているため、まだまだいろいろご紹介したいことがあるが、それは次回のレポートでお伝えすることにしよう。
□任天堂のホームページ
http://www.nintendo.co.jp/
□「Wii」のページ
http://www.nintendo.co.jp/wii/
□関連情報
「Wii」記事リンク集
http://game.watch.impress.co.jp/docs/backno/news/revolink.htm
(2006年12月4日)
[Reported by 佐伯憲司]
GAME Watchホームページ |
また、弊誌に掲載された写真、文章の転載、使用に関しましては一切お断わりいたします
ウォッチ編集部内GAME Watch担当game-watch@impress.co.jp
Copyright (c)2006 Impress Watch Corporation, an Impress Group company. All rights reserved.