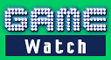
|
||||
|
プレイステーション 3使用レポート |
||||||||||||||||||||||||||||||||||||||||||||||||||||||||||||||||||||||||||||||||||||||||||||||||||||||||||
 |
| PS3、PS2(SCPH-30000)、PS2(SCPH-70000)を並べたところ |
価格:49,980円(HDD 20GB)
オープンプライス(HDD 60GB)
 |
| PS3(60GBモデル)の外箱 |
■ 外観……大きくはなった。設置時には排気に注意
 |
| PS3(60GB)の本体。クリアブラックの外装は光沢仕様となっているので、指紋などが目立つ |
このデザインは個人的にはかっこいいとは思うのだが(特に目の当たりにすると綺麗だと感じる)残念だったのは、本体の上にもう何も置けなくなってしまったこと。個人的にはPS2のときはコントローラを置いたり、ソフトを置いたりしていたので残念だ。
60GBモデルでは各種カードスロットが左上のカバー内部に納められており、スロットイン方式のBD-ROMドライブもすっきりしたデザインになっている。また、縦置きにしたときはあまり気にならなかったのだが、横置きで設置すると、楕円形のデザインの本体上面が大きく本体下部をカバーするようになっており、端子類は上から見るとさらに隠れて見えなくなる。本体上部の出っ張りは、背面にも多少及んでいるので、本体正面から頭越しに背面端子に後からケーブルを接続するなどすると少しやりにくい。面倒でも手前側にしてから端子を接続したほうが余計な傷をつけずに済むだろう。
背面や縦置き時上部となる右サイドには、空調のための空気口が設けられている。ここをふさいでしまうと本体内部の熱がこもってしまい、熱暴走の危険もあるので、AVラックに収納する人などは、本体排気の逃げ場などには多少注意したほうがいいだろう。このあたりはPCなどと同じように扱ってあげる必要がある。実際、9時間ほどつけっぱなしにしたときはかなり「あたたかい」と感じられるほどの熱が背面から放出されていた。
■ PS3の操作の要は「PSボタン」。PSPと似た概念の設計
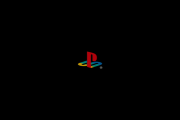 |
| 初回起動時、まずプレイステーションのロゴが出現する |
電源ランプの上にある電源ボタン(静電容量感知式タッチセンサー)に軽く触れると、「ピッ」という音がして、PS3が起動する。初期設定が終わった後なら、スタンバイ状態からゲームディスクをスロットに挿入するだけでも電源が入る。
PS2ではリセット操作があったが、PS3ではその代わりになる操作はない。電源ボタンをもう1度押すと、スタンバイ状態に戻るだけだ。先日のレポートでもお伝えしたが、やはり本体の駆動音やファンの回転音などは非常に抑えられており、静かな印象を与えてくれる。ゲームやBD-ROMの読み込みでも動作音がうるさいと感じることはない。
さて、初期状態ではワイアレスコントローラと本体はUSBケーブルで接続するように促される。ワイアレスコントローラはBluetooth対応で、まずBluetooth機器として本体に認識させる(ペアリング)ために、USBケーブル経由で接続する必要がある。USBケーブルを接続した後、ワイアレスコントローラ中央にあるPSボタンを押すことで、コントローラが認識され、初期設定画面へと移行する。一度ペアリングした本体とワイアレスコントローラの認識は、主電源を切る、電源コードを抜くといった操作以外は解除されないので、起動時にはPSボタンを押すだけでワイアレスで認識してくれる。
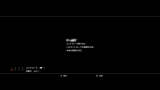 |
| PSボタンを2秒以上長く押せば、このメニューが出現する。ホームメニュー時に押した場合は4つの項目が選択できる |
ワイアレスコントローラのバッテリー残量もこのPSボタン長押しで見ることができる。PSPでいえばHOMEボタンの役割がPS3ではこのPSボタンということになるだろう。ホームメニューからゲームをプレイして、またホームメニューに戻るといった操作をしていると、PSPと似た感覚を覚える。
ワイアレスコントローラの充電は、「本体の電源が入っているとき、USB接続する」ことで行なわれる。充電はワイアレスコントローラのポートランプ(1~4までのナンバーが割り振られているランプ)がゆっくり点滅している間行なわれ、充電が完了すると点滅が終了する。それ以外では充電されないので、バッテリー残量が気になる人はゲームを遊ぶ際は一度はUSBケーブル経由でプレイしておくといいだろう。PSボタンメニュー以外でバッテリー残量が確認できないのは残念だ。
初期設定項目は、まず表示言語、タイムゾーン、日付と時刻、ユーザー名となっている。この設定は後から変更できるが、1回で終わらせておいたほうがいいのでちゃんと入力しておこう。
| 【初期設定】 | ||
|---|---|---|
 |
 |
 |
| 本体とワイアレスコントローラをUSB接続するよう促される | 表示言語の設定 | タイムゾーンの設定 |
 |
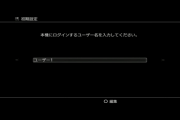 |
 |
| 日付と時刻設定 | ユーザー名の設定 | この項目はあとでホームメニューの「設定」から変更できる |
次に、映像出力設定。ここはPS2とは大きく異なる設定項目だ。AV MULTI端子だけだったPS2に比べ、HDMI端子も装備されているPS3ならではといえる。HDMIケーブル以外はPS2同様AV MULTI端子に接続すればOKだ。使用するケーブルにあわせて、端子設定をすると、使用ケーブルの切り替えを行なう。もし間違えても30秒で元の設定に戻る。うまく映ったら「この設定で確定しますか?」と聞かれるので、「はい」を選択して決定。
さらに、最大解像度の設定がある。標準では「標準(NTSC)」=480iに設定されている。こちらもテレビの解像度に合わせて設定すると、解像度が切り替わり、設定を確定するかどうか問い合わせてくる。うまくいったら設定を保存しておこう。
ちなみに、スタンバイ状態から電源ボタンに長く触れ、「ピッ」という音を2回聞いた段階でボタンから手を離すと、画面設定が初期状態に戻ることを覚えておこう。HDMIケーブルで接続している際は、この操作でHDMIケーブルをいきなり認識させることもできる。
| 【映像出力設定】 | ||
|---|---|---|
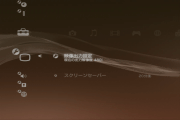 |
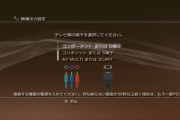 |
|
 |
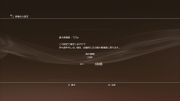 |
| ケーブルを選択した後、最大解像度を設定する | |
■ ゲームのセーブデータはHDD上に保存。バックアップはCF、SD、メモリースティックなどに移行可能
さて、ゲームプレイに関しては、PSPやPSXでゲームを遊んだことがある人にはおなじみの操作で遊ぶことができる。ゲームディスクをドライブに軽く挿入すると、吸い込まれるようにディスクがマウントされ、程なくしてホームメニューの「ゲーム」のところに、ディスクが認識される。ゲームディスクは下のほうに追加されるので、コントローラの方向ボタンを下に必要回数だけ入れ、ゲームを選択したら○ボタンで起動だ。
ゲームディスクを本体に挿入したまま電源をONにした場合は、そのままゲームが起動するのはPS2やPSPと同じ。
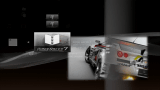 |
| PS3のゲームのセーブデータ。それぞれのデータを選択したら、○ボタンを押すとコピーなどが行なえる表示が出現 |
セーブデータは、ユーザーごとに管理できる形になっている(セーブデータにユーザー名が表示される形)。バックアップを取ることも可能だ。対象となるのは、CFやSDメモリーカード、メモリースティックなどのストレージで、PS3で認識できれば大丈夫。もしフォーマットされていないものなら、ホームメニューの「設定」から、「フォーマットユーティリティー」を使おう。
メニューフォルダの中に格納されているセーブデータを選択し、○ボタンを押すと「コピー/削除/情報」の項目が表示される。コピーを選択し、コピー先をセレクトする。「リッジレーサー7」でのセーブデータは847KB程度だ。
このセーブデータは、ユーザー名とともに設定されているが、ほかのPS3に移行することもできた。ソフトによっては制限がかかる可能性もあるが、まずはバックアップが取れて一安心だ。
■ PS2、PSソフトをプレイ。起動時コマンド入力ソフトは要注意
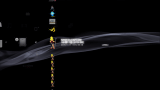 |
| 仮想メモリーカード(PS2)の様子。縦にずらっと項目が並ぶ。操作はきわめてレスポンスがいい |
今までPS2などで作ったセーブデータを移行したい人は、別売のメモリーカードアダプターが必要となる。このアダプタをPS3とUSB接続(ケーブルはワイアレスコントローラに使っているものと同じものを使えばいい)すれば、「ゲーム」メニューに「メモリーカード」が登場する。これをセレクトすると「選択しているメモリーカード内のセーブデータをハードディスクにコピーします。よろしいですか?」と聞かれる。これで、仮想メモリーカードが1枚作成される。
作ったメモリーカードは、「差込口割り当て」を行なう必要がある。これまた、PS/PS2のメモリーカードスロットのどちらかに仮想で割り当てる機能で、これをセットしないとせっかくPS/PS2ソフトを起動しても、ソフト側から仮想メモリーカードが認識できないということになる。
| 【仮想メモリーカード】 | ||
|---|---|---|
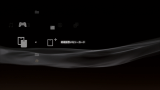 |
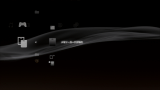 |
|
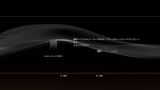 |
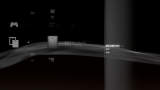 |
|
| PS/PS2のゲームを遊ぶ場合は、仮想メモリーカードを作っておこう。メモリーカードからのデータは、一度PS3のHDDにコピーすることで、1枚仮想メモリーカードを作成してくれる。差込口割り当ては後でも行なえるが、先に指定しておくとらくだ | ||
 |
| PS2のディスクをスロットに入れたところ。「PlayStation(2) 規格ディスク」と表示された |
| 【PS2のソフトを起動】 | ||
|---|---|---|
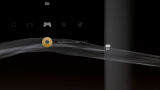 |
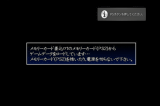 |
|
| PS2のディスクを起動。画面解像度が切り替わる。PS2ソフトが起動すると、コントローラとの通信が1度途絶える。PSボタンを押せば、コントローラの操作が復活する | ||
ここで気をつけなければならないのが、ソフトの起動時になんらかのコマンドを入力する必要があるタイプのソフトだ。隠しコマンドなどの類がそれにあたるが、PS2ソフトの一部にプログレッシブ=480p(525p)対応のタイトルがある。このタイプのソフトは、×と△などのボタンを起動時に押しっぱなしにしていなければ480p(525p)の選択メニューが出てこない。ソフトの起動はコントローラの認識とは別に先へと進んでしまうので、「起動時コマンド入力」を行ないたい場合は、「ゲーム」メニューから起動を選択したら、起動時に入力したいコマンド(たいていボタン押しっぱなしだ)を入力したまま、PSボタンを連打しておくといいだろう。
| 【起動時コマンド入力が必要なソフト】 | |
|---|---|
 |
 |
| 起動時にコマンドを入力したい場合は、コマンドのボタンを押したままPSボタンを連打するといいだろう | ナムコ(バンダイナムコゲームス)の「ソウルキャリバーII」をプログレッシブ(480p/525p)で起動したところ。きっちりプログレッシブになっている |
PS、PS2ソフトは基本的にPS、PS2でのプレイ時と同じ解像度で表示された。PS2のときのテクスチャ補完といったPS3でプレイするにあたっての特典のようなものはない。ソフトの互換性情報に関しては、検証結果が公式ホームページで掲載されていくので、随時確認してもらいたい。編集部でのプレイでは、一部フリーズしたり表示が乱れるものがあった。
ゲームプレイ中にPSボタンを押すと、「ゲーム終了」、「差込口割り当て」、「アナログモード切りかえ」、「コントローラ割り当て」、「このコントローラの電源を切る」、「本体の電源を切る」というメニューが表示される。仮想メモリーカードの差込口割り当てはここで変更できるので、起動前に割り当てを忘れていたり、複数のカードを使い分けていた人はここで使い分けるといいだろう。
「アナログモード切りかえ」はPS2のDUALSHOCK2での動作と同じもの。アナログモードでしか操作できないものもあるので、随時切り替えて使用する。
| 【PS2ゲームプレイ時にPSボタンを押したところ】 | |
|---|---|
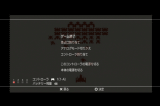 |
 |
| PSボタンを押すとメニューが出現 | コントローラはデジタル/アナログモードに切り替えできる。デフォルトはアナログモード |
PS/PS2のセーブデータは、HDDへのコピーはできたが、メモリーカードへの書き戻しはできない。HDD上のセーブデータは、PS3のものと同じく、CFやSDメモリカード、メモリースティックなどへのコピーができるので、バックアップを取るならそちらにコピーしておこう。
さらにいうと、ジョイスティックや専用コントローラの類、とくにPS2までのコントローラソケットを利用した拡張コントローラは、PS3で使用することは現状不可能のようだ。PS2はまだまだ捨てられないというか、互換性はある程度保たれているとはいえ、PS2までのソフトはPS2でプレイしたほうがいいというのが結論ということになるだろう。
【11月13日追記】
ちなみに、PS3はリージョンフリー、つまり海外仕様のソフトも日本版PS3で動作が“一応”可能ということになっている(保障されているわけではない)。そこで気になるのは、リージョンが指定されていた海外版PS2ソフトが日本版PS3で起動できるかどうかだが、試してみたところ、やはりリージョンチェックに引っかかって起動できなかった。ちょっと残念だ。
| 【海外版PS2タイトルは起動不可】 | |
|---|---|
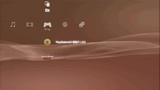 |
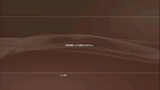 |
| ディスクはちゃんと認識される | しかし起動はできない |
■ 「PLAYSTATION Network」の操作はシンプル。IDは早いもの勝ち
ホームメニューの一番右にある「フレンド」から、「PLAYSTATION Network(PSNet)」へのアクセスが行なえる。PSNetに初めてアクセスする場合は、アカウントを作成する必要がある。「PSNet」の利用料は無料。「PLAYSTATION Networkにサインアップ」を選んで○ボタンを押すと、アカウントの作成画面へと移行する。PSNetはインターネットの接続が必要だが、ネットワーク設定はPCなどと同じで、PS2での接続経験がある人なら、同じ設定にすればまず大丈夫だろう。
PSNetへ接続するには、PS3のシステムソフトウェアがバージョン1.10である必要がある。最初に接続すると、まずシステムソフトウェアのバージョンアップを行なう必要があるので、アップデータをダウンロードしてバージョンアップしよう。ダウンロードしたアップデータはそのままアップデート画面に移行するが、ゲームソフトの中に入っているアップデータは「設定」の中に「システムアップデート」の項目が出現するので、そちらを使おう。ちなみに現状ではネットワーク経由でのアップデータであるバージョン1.10が最新のものとなる。
| 【システムソフトウェアアップデート】 | |
|---|---|
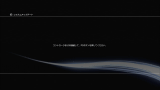 |
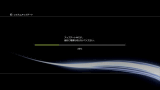 |
| アップデート方式は基本的にPSPと同じ。現状ダウンロードで入手できるバージョン1.10が最新のものだ | |
アップデートが済んだら、再び「PLAYSTATION Networkにサインアップ」を選んで○ボタンを押し、アカウント作成画面へと移行する。「住んでいる国/地域」、「表示言語」、「生年月日」の入力が真っ先に必要となるが、ここはあとで変更できない。よく確認してから「次へ」ボタンを押そう。
アカウントには「マスターアカウント」と「サブアカウント」がある。「マスター」は18歳以上が対象で、PSNetの全機能が使用可能。「サブ」は制限ユーザーだ。「マスター」を1つ作成したあと、「サブ」が作成できるようになり、「サブ」の「PLAYSTATION Store」での買い物は、「マスター」からの支払いになるので注意。
「マスター」か「サブ」かを選択したら、サインインID、パスワード、忘れたときのヒントなどを入力する。そして、任意のオンラインIDを入力する。オンラインIDは3~16文字で、世界中で固有のものとなるので、よく考えてつけたい。希望のIDが取れるかどうかは早い者勝ちなので、いくつか考えて入力してみよう。
オンラインIDが取得できたら、クレジットカード情報を登録するかどうか聞いてくる。ダウンロードコンテンツの購入に使う「PLAYSTATION Store(PSStore)」ではクレジットカードでの決済が必要となるので、登録しておくと楽だろうが、使用環境に合わせて選んでもらいたい。最後に、アバターアイコンを選ぶ。10個ずつ表示されるので、好きなものを選んでもらいたい。
めでたくアカウントを取得できると、「フレンド」メニューに「サインイン」の項目が出現する。これを選択してサインインID、パスワードを入力すればPSNetの機能を使うことができる。このサインインはユーザーを切り替えるごとにこの項目で行なう必要があるが、自動でサインアップする設定を使えば1ユーザーで使用している場合はPS3起動時に自動でサインインしてくれる。
| 【PLAYSTATION Networkのアカウント取得】 | ||
|---|---|---|
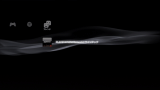 |
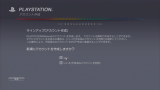 |
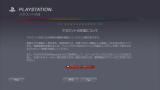 |
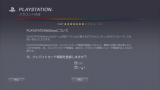 |
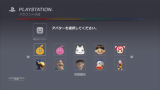 |
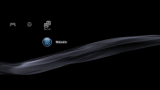 |
| アカウント取得はPCなどでインターネットに触れたことのある人ならおなじみの手順になっている | ||
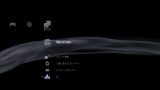 |
| 取得したアカウントでサインインすると、「フレンド」メニューが更新される |
「PSStore」では、11月11日現在、「まいにちいっしょ」、「リッジレーサー7体験版」、「BLAST・FACTOR体験版」、そして「BLAST・FACTOR」がダウンロードゲームとしてラインナップされている。「BLAST・FACTOR」以外は無料。「PSStore」での操作は基本的にインターネットブラウザでの操作感覚と同じで、ボタンを押して次へ進むという流れ。
ダウンロードが始まると、PS3でほかの事は一切できなくなってしまう。これはXbox 360も初期は同じだったが、Xbox Liveがアップデートされてからはバックグラウンドでダウンロードが可能になった。PS3でもこういった改善はこれから行なわれていくと思われるので、ぜひ実現してもらいたい。
ダウンロードしたコンテンツは「ゲーム」メニューの中などに格納されている。それを選択すれば起動してくれる。コンテンツの充実もこれから期待したい要素の1つだ。
| 【PLAYSTATION Store】 | ||
|---|---|---|
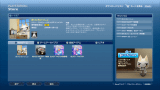 |
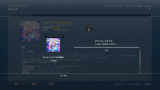 |
 |
| ダウンロードコンテンツの購入ができる「PSStore」。ダウンロードしたものはゲームならホームメニューの「ゲーム」に登場するので、○ボタンで起動できるようになる | ||
ざっと駆け足で気になるところを体験してみたしだいだが、これからも気になったものは随時レポートしていこうと考えている。全体的なイメージは、PSPやPSXで体験したXMBでの操作感覚と非常に似た感じで、あれに慣れている人はすんなりとPS3の機能を使いこなせるだろう、ということ。それでいて操作レスポンスはよく、ストレスはあまり感じさせない。XMBをはじめて触る人でも、このルールに慣れるまで、XMBをちょこちょこといじっているだけでも、PS3体験は新鮮なものに映るだろう。現状では、一そろいのものは用意されているが、コンテンツの充実や今後のアップデートにも期待したい。
(c)1995 1998 2002 2003 NAMCO LTD.
The Character named "Necrid" is created and designed by NAMCO
as the derivative work of the Illustration drawn by Todd McFarlane Productions, Inc.
The Character: (C) 2003 by Namco Limited. All rights reserved
Illustration: (C) 2003 by Todd McFarlane Productions, Inc. All rightsreserved.
□プレイステーションのホームページ
http://www.jp.playstation.com/
□プレイステーション 3のホームページ
http://www.jp.playstation.com/ps3/
□関連情報
「プレイステーション 3記事リンク集」
http://game.watch.impress.co.jp/docs/backno/news/ps3link.htm
(2006年11月13日)
[Reported by 佐伯憲司]
GAME Watchホームページ |
また、弊誌に掲載された写真、文章の転載、使用に関しましては一切お断わりいたします
ウォッチ編集部内GAME Watch担当game-watch@impress.co.jp
Copyright (c)2006 Impress Watch Corporation, an Impress Group company. All rights reserved.