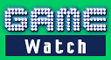
|
||||
|
Xbox 360のHDD(120GB)と |
|||||||||||||||||||||||||||||||||||||||||||||||||||||||
 |
価格:18,900円(HDD)
5,775円(メモリーユニット)
マイクロソフト株式会社が6月7日に発売したXbox 360用の2つのストレージ機器、ハードディスク(120GB)とメモリーユニット(512MB)。新着デモなどをオートでダウンロードする機能がアップデートで提供されて以来、ダウンロードコンテンツを収集しているユーザーには、大容量ストレージは非常にありがたい。また、Xbox Live Arcadeタイトルなどをメモリーユニットに入れて持ち歩こうと考えている人は、容量が増えたXbox Live Arcadeタイトルに対応した512MB版のメモリーユニットの登場もうれしい話だろう。
メモリーユニット(512MB)は、従来の64MB版と比べて容量が拡大したほかは、Xbox Live Arcadeの「Geometry Wars: Retro Evolved」のフルバージョンが収録されているという違いがある程度。「Geometry Wars: Retro Evolved」は、シューティングファンに向けたなかなか面白いタイトルなので、フルバージョンをまだ購入しておらず、メモリーユニットを購入する予定があるなら、512MB版を検討してみることをオススメしておきたい。
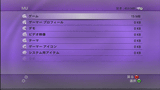 |
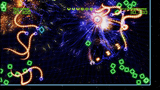 |
| 512MB版のメモリーカードの仕様内訳。あらかじめゲームが1本収録されている | 「Geometry Wars: Retro Evolved」のフルバージョンが遊べる。HDDへのコピーや転送は不可 |
さて、ここからは、HDD(120GB)を中心に見ていこう。20GBを装備した通常版からの移行手順などを中心にチェックしていく。
■ 体験版を多数収録。ただしパッケージタイトルの体験版は英語版
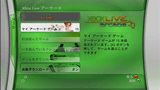 |
| 120GBをそのままXbox 360にセットしてみたところ |
| 【Xbox Live Arcade(体験版)】 | ||
|---|---|---|
| Assault Heroes | Bankshot Billiards 2 | Geometry Wars: Retro Evolved |
| Marble Blast Ultra | Outpost Kaloki X | Small Arms |
| UNO | Zuma | Gギャラガ |
| クローニング クライド | ディグダグ | ニューラリーX |
| パックマン | ミズ・パックマン | |
| 【パッケージタイトル(体験版)】 | |
|---|---|
| コール オブ デューティ 3 | ロスト プラネット エクストリーム コンディション |
| ファイト ナイト ラウンド 3 | ニード・フォー・スピード・カーボン |
コアシステムにHDDを増設する場合は、電源をOFFにしたXbox 360に、縦置きした本体上部のハードディスク ベイにHDDをカチッとはめ込むだけで使用可能となる。あとはスムーズに使用できるはずだ。
■ 20GB版からのアップグレードは時間がかかる
 |
 |
| 20GB版(下)と120GB版(上)の違い。本体のカラーが異なり、20GB版はメタリックだが、120GB版はソリッドなグレー。120GB版のみに容量の表記がある | HDD背面。パーツ周りは基本的に変更はないようだ。バーコードシールの周囲のみ違いが見られる。20GB版は韓国製、120GB版はタイ製だった。ちなみに20GBは初回限定版 |
通常版のXbox 360のユーザーは、あらかじめセットされている20GBのHDDからデータを移動させる必要がある。120GB版のパッケージには、データ転送用のディスク、そしてHDDと本体を接続するための転送ケーブルが付属している。これらを使って、20GBのHDDからデータを移動させれば、Xbox Liveアカウントやダウンロードしたコンテンツデータをそのまま、120GBのHDDへと乗り換えられる。
この転送には注意点がある。一度120GBの方へデータを移動させてしまった後は、残った20GBのHDDは初期状態に戻ってしまう。また、120GBからは20GBへのデータの移動はできない。複数のHDDからの移動させたデータを120GBでまとめることもできない。最後に転送されたデータのみが反映される。この3点だ。
 |
| 120GBに付属している転送ケーブルをセットしたところ |
ここで1つ問題が生じた。マニュアルを見ると「本体背面のコントローラ端子(これがUSB端子)に接続してください」と書いてあるのだが、転送ディスクでは、本体正面のコントローラ端子に接続している図が表示されている。実は、今回テストしたケースでは、背面の端子に一度は接続してみたものの、120GB版HDDが認識されていなかったようで、いつまでたってもウィザードを先に進ませることができなかった。
マニュアルにもあるとおり、コントローラ端子にHDD接続ケーブル以外のものを接続していると、うまくHDDをうまく認識してくれないようだ。そこで、すべてのケーブルを端子からはずし、転送プログラム表記のとおり、前面のコントローラ端子に接続してみたところ次へと進むことができた。
20GB版には10GB程度のデータが収録されていたが、転送には「1時間24分」の時間がかかると表示された。もともと主にコントローラを接続するための端子だけに、予想はしていたもののやっぱり時間がかかるのだ。実際に転送をスタートしてからしばらく放っておいたが、途中でスクリーンセーバーが起動してしまい、正確な進行度がわからなくなってしまった。転送が終了するまでには実質1時間以上はかかっていた。
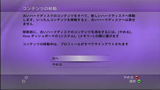 |
 |
 |
 |
 |
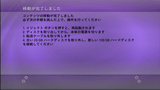 |
| マニュアルの指示と違うコントローラ端子の接続には戸惑ったが、あとは時間があればスムーズにコンテンツの移動ができる | ||
無事データの移動が終了したら、一度本体の電源をOFFにし、本体の20GBにあるつまみ(ボタン)を押しながらHDDを引き上げる。ボタンを押しながらHDD本体を引き上げるので、片手でやると楽にできるのではないだろうか。はずしたドライブベイに、今度は120GBHDDを設置する。これであとは本体を起動するだけだ。
 |
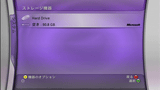 |
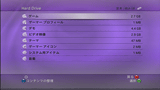 |
| 移動した後の20GBを本体に接続してみたところ。Xbox Liveアカウントはすでにない | 120GBの方をセットしてみた。きちんとコピーできていた | |
なお、HDDの速度を純粋に計測するちょうどいい手段がなかったため、CD1枚をHDDに取り込むまでにかかった時間を計測してみたが、20GBも120GBもほとんど差はなかった。
大容量以外に目立った特長のない120GB版HDD。だが、カスタム サウンドトラックのために、CDをどんどんHDDに貯めこんでいる人もいるかもしれない。「Forza Motorsport 2」のリプレイ保存などのHDDが付いているからこそ実現できる機能もある。また、北米で発売されている「Xbox 360 エリート」の日本上陸が待ちきれない人には、ハードディスク(120GB)をチョイスするのはありかもしれない。
□Xbox 360のホームページ
http://www.xbox.com/ja-JP/
□製品情報
http://www.xbox.com/ja-JP/hardware/accessories/memory.htm
□関連情報
【3月28日】米Microsoft、HDMI搭載の上位機種「Xbox 360 エリート」を発表
日本国内での発売時期は未定。別売の120GB HDDは発売決定
http://game.watch.impress.co.jp/docs/20070328/xbox.htm
「Xbox 360」記事リンク集
http://game.watch.impress.co.jp/docs/backno/news/x360link.htm
(2007年6月8日)
[Reported by 佐伯憲司]
また、弊誌に掲載された写真、文章の転載、使用に関しましては一切お断わりいたします
ウォッチ編集部内GAME Watch担当game-watch@impress.co.jp
Copyright (c)2007 Impress Watch Corporation, an Impress Group company. All rights reserved.