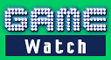
|
||||
|
【連載第42回】ゲームライフに役立つグッズをレポート
ニンテンドーDS(以下、DS)では、複数人でワイヤレス通信プレイを楽しむことができるタイトルが多く発売されている。しかしながら、近くにDSユーザーがいない、時間が合わない、などの理由で実際にDSユーザー同士で集まることが難しいというケースもあるだろう。そんな状況を一変してくれるのが、先日スタートした「ニンテンドーWi-Fiコネクション」だ。 「ニンテンドーWi-Fiコネクション」は、インターネット回線を利用し、遠く離れた友達と一緒にオンラインゲームを楽しむことができるサービスである。少し敷居が高いかなというイメージがあるオンラインゲームだが、サービスに接続するまでの設定を簡略化し、友達同士で安心して遊べる仕組みを提供、さらに任天堂から発売されるタイトルについては接続料が0円となっており、気軽に遊べるよう配慮されたサービスなのだ。
「カンタン」、「あんしん」、「無料」が魅力の「ニンテンドーWi-Fiコネクション」だが、自宅から本サービスへ接続するには、IEEE802.11bに対応した市販の無線LANルーターや、任天堂から発売されている「ニンテンドーWi-Fi USBコネクタ」を使って無線LAN環境を構築する必要がある。そこで今回のゲームグッズ研究所では、無線LANルーターと「ニンテンドーWi-Fi USBコネクタ」、そして「ニンテンドーWi-Fiコネクション」対応タイトル第1弾となる任天堂の「おいでよ どうぶつの森」を使って、実際に「ニンテンドーWi-Fiコネクション」を利用する過程をレポートしていくことにしよう。
● 無線LANルーターで「ニンテンドーWi-Fiコネクション」に接続。 「AOSS」や「らくらく無線スタート」対応ならボタンひとつで設定完了 まずはじめに、IEEE802.11bに対応した市販の無線LANルーターを使って「ニンテンドーWi-Fiコネクション」へアクセスしてみよう。今回利用した無線LANルーターは、バッファローの「WBR2-G54」。これは、任天堂が提供している「動作確認済み無線LANアクセスポイント機種一覧」で動作が確認されている。暗号化形式はWEP(128bit)に設定、回線はNTT東日本のBフレッツ、プロバイダはSo-netを利用した。 それに加え、任天堂による動作確認は行なわれていないが、Yahoo! BBの「無線LANパック」を適用した「Yahoo! BBトリオモデム3-G」でも試してみた。こちらは暗号化を利用していない。回線はADSLの「Yahoo! BB 50M」、プロバイダは「Yahoo! BB」となる。 プロバイダに関しては、“ほとんどのプロバイダで利用できるが、ケーブルTV事業者のインターネット接続などで一部利用できないプロバイダもある”としている。まずは「動作確認済み無線LANアクセスポイント機種一覧」のページから接続チェックページにアクセスし、「ニンテンドーWi-Fiコネクション」が利用可能なプロバイダなのかチェックしておきたい。
「Yahoo! BBトリオモデム3-G」では暗号化を利用していないため、手順はたったの3つ。WEPによる暗号化を設定している「WBR2-G54」については、アクセスポイントリストに赤い鍵マークが表示される。選択するとソフトウェアキーボードと共にWEPキーの入力を求める画面に切り替わるので、設定済みのWEPキーを入力すればOK。最後に行なわれる接続テストに合格すれば、接続設定は完了だ。 なお、DSが対応する暗号化形式はWEPのみとなっている。アクセスポイントリストに灰色の鍵アイコンが表示された場合は、DSでは利用できない暗号化形式が使われているということだ。その際は、無線LANルーターの暗号化形式をWEPに変更する必要がある。
また、MACアドレスによって無線LANルーターへのアクセス制限を行なっている方もいるかもしれないが、Wi-Fiコネクション設定画面の「オプション」からDSのMACアドレスを確認することができる。接続先を登録する前に、無線LANルーターでDSのMACアドレスを許可しておこう。
さて、「ニンテンドーWi-Fiコネクション」の接続設定では、暗号化の設定を自動化してくれる「AOSS」と「らくらく無線スタート」による設定も可能となっている。今回利用した無線LANルーター「WBR2-G54」は「AOSS」に対応しているので、実際に「AOSS」を利用して接続設定を行なってみることにした。
先ほどは、アクセスポイントを設定する際に「アクセスポイントを検索」を選択したが、ここでは「AOSS」を選択、DSが通信待機状態になるのでその間に「WBR2-G54」のAOSSボタンを押す。すると、ボタンを押してから約40秒経過したところで全ての設定が完了。無線LANルーターは暗号化されているにもかかわらずWEPキーを入力する必要は無く、よりカンタンに「ニンテンドーWi-Fiコネクション」へ接続することができた。
今回はテストのために「Yahoo! BBトリオモデム3-G」の暗号化を無効にしているが、設置場所によっては無線LANの電波が家の外まで漏れてしまうことがある。これは無線LANを使うにあたって一般的な注意事項でもあるのだが、外部からのアクセスを防ぐためにも暗号化を施し、セキュリティを高めておきたいところ。「AOSS」や「らくらく無線スタート」に対応した無線LANルーターであれば、セキュリティの設定も、「ニンテンドーWi-Fiコネクション」の設定もカンタンに済ますことができるので、これから無線LANルーターの購入を考えている方は、ひとつのポイントとしておさえておくのも良いかもしれない。 ● 無線LAN環境が無くても「ニンテンドーWi-Fi USBコネクタ」でカンタン接続
価格:3,500円 (インターネット販売限定) 通信規格:IEEE802.11b/g (DSSS/OFDM) 推奨通信距離:約10~30m 対応OS:Windows XP これまでは無線LANルーターを使った接続方法をレポートしてきたが、現在無線LANの環境が無いという方も少なくないハズ。そんな方にオススメなのが、任天堂から発売された「ニンテンドーWi-Fi USBコネクタ」だ。これは、Windows XPがインストールされたパソコンに接続することで、同時に最大5台まで接続可能な「Wi-Fiコネクトサービス」のアクセスポイントとして使うことができるようになる製品。インターネット販売限定の商品となるが、価格は3,500円となっており、低コストで「ニンテンドーWi-Fiコネクション」を利用できる環境を構築することが可能だ。
次はDS側との接続設定に入ろう。無線LANルーターの時と同じく、「おいでよ どうぶつの森」から「Wi-Fi設定」を選択し、「Wi-Fi コネクション設定」画面を開く。接続設定は以下の手順で行なう。
ただし、ファイヤーウォールソフトやアンチウィルスソフトを利用している場合は、「ニンテンドーWi-Fi USBコネクタ」の通信をブロックしてしまう可能性がある。接続テストに失敗する場合は一度チェックしてみるとよいだろう。ちなみに、Windows XP標準のファイヤーウォールについては特に設定する必要はなかった。このように、パソコンというものはインストールしているソフトやハードによって状況は異なる。当研究所の環境では驚くほどカンタンに接続することができたのだが、必ずしも同じようにはいかないかもしれないので、その点はご了承いただきたい。
● 遠くの友達の村にWi-Fi接続でおでかけ。「おいでよ どうぶつの森」をプレイしてみた! 「おいでよ どうぶつの森」は、ひとつの村に住み、果物をとったり、魚を釣ったり、それらを売ってお金を稼ぎ自分の家を豪華にしていったり、おしゃべりやメールが大好きな村の仲間と共に生活していくというゲーム。そして村には「関所」があり、ここから他のプレーヤーの村へ「おでかけ」することができるようになっている。おでかけの方法は「ワイヤレス通信」と「Wi-Fi通信」の2種類。今回は、「Wi-Fi通信」でおでかけを楽しんでみることにしよう。 Wi-Fi通信でおでかけするには、関所の「もんばん」から数字12桁の「ともだちコード」を取得する必要がある。この「ともだちコード」を相手に伝え、さらに相手の「ともだちコード」を教えてもらい、互いにともだちリストへ登録することで初めて一緒に遊ぶことができるのだ。
友達を自分の村に招待したいときはWi-Fi通信をONにして、関所の門を開くことになるのだが、例えば自分の「ともだちコード」が他人に知られてしまっても、自分のともだちリストにその人の「ともだちコード」を登録しない限りは村に入ってくることはない。これが「カンタン」、「あんしん」、「無料」の「あんしん」を得るための仕組みだ。
「ともだちコード」の登録が完了したら、再び「もんばん」に話しかけ、Wi-Fi通信でおでかけしたいと伝える。すると、約14秒で先ほど設定したアクセスポイントへの接続が完了、門を開いているユーザーのリストが表示された。もちろん、リストに表示されるのは互いに「ともだちコード」を登録したユーザーのみとなる。
こうして友達の村に出向き、また友達を自分の村へ招き入れることにより、テキストチャットで会話したり、コレクションを見せ合ったり、「けいじばん」に書き込むなどのコミュニケーションを、遠く離れた友達とも楽しむことができる。しかしながら、オンラインゲームの構造上、通信ラグが発生するのかどうか? という点も気にかかるところ。「おいでよ どうぶつの森」はアクションゲームのようにラグをシビアに気にするタイトルではないこともあるものの、全体的に遅延などは一切感じられなかった。無線LANの電波状態が良好であれば、特に問題はないだろう。 Wi-Fi通信でより楽しみ方が広がる「おいでよ どうぶつの森」であるが、ひとつ気を付けておきたいことがある。「ニンテンドーWi-Fiコネクション」周りの情報は、DS本体とDSカードにセットで記録されるため、別のDS本体にDSカードを挿入してWi-Fi通信を行なおうとすると、あらためて「Wi-Fiユーザー情報」を更新するよう求められる。そのまま更新してしまうと「ともだちコード」も変更されるため、もう一度友達に「ともだちコード」を伝えなければならなくなる。
どうしてもDS本体を変更したい場合は、「Wi-Fiコネクション設定」のオプションから「Wi-Fiユーザー情報の移動」を実行することで、「Wi-Fiユーザー情報」を維持したまま移行することが可能だ。逆に「ともだちコード」を変更したい場合は、「Wi-Fiユーザー情報の消去」を実行して再度「ニンテンドーWi-Fiコネクション」に接続すればOKだ。
● DSの真価を引き出した「ニンテンドーWi-Fiコネクション」 「おいでよ どうぶつの森」でWi-Fi通信プレイを楽しんでいると、インターネット経由でプレイしていることを忘れ、ワイヤレス通信プレイと変わらぬ気軽さを覚える。これは、「カンタン」、「あんしん」、「無料」というコンセプトを見事に実現しているからこそ感じられることかもしれない。DSの魅力でもあるワイヤレス通信機能を生かすことができなかった人にとって、「ニンテンドーWi-Fiコネクション」はDSの本気を体感できるサービスになることだろう。 また、無線LANルーターによる接続だけでなく、低コストで簡単に無線LAN環境を構築することができる「ニンテンドーWi-Fi USBコネクタ」も用意し、さらには全国の家電量販店や玩具店に設置された「ニンテンドーWi-Fiステーション」やFREESPOTを利用すれば、自宅にインターネット環境が無くともWi-Fi通信を楽しむことができる。このように「ニンテンドーWi-Fiコネクション」への入り口は広く開かれているため、オンラインゲームの世界にすんなりと入ることができるハズだ。
それでは最後に。「ニンテンドーWi-Fiコネクション」は、毎週火曜日の16時~20時に定期メンテナンスを行なうとしている。この間にサービスが利用できなくなるのかは定かではないが、念のため頭に入れておいたほうがよさそうだ。また、「ニンテンドーWi-Fiコネクション」のサイトでサービスの稼動状況を公開しているので、突然接続することができなくなった場合は一度チェックしてみると良いだろう。
当研究所では、みなさんに取り上げてほしいネタなどを随時募集する。ドシドシと編集部までメールを送って下さい (編集部)
□任天堂のホームページ (2005年11月25日) [Reported by ゲーム環境向上委員会]
また、弊誌に掲載された写真、文章の転載、使用に関しましては一切お断わりいたします ウォッチ編集部内GAME Watch担当game-watch@impress.co.jp Copyright (c)2005 Impress Watch Corporation, an Impress Group company. All rights reserved. |
||||||||||||||||||||||||||||||||||||||||||||||||||||||||||||||||





























