2023年2月1日 00:00
近年、テクノロジーの進歩により、家の高性能PC環境と同じくらい快適なゲーム空間を外出先でも、という多くのゲーマーの夢が叶いつつある。とりわけSteam DeckやGPD WIN 4のようなポータブルPDでAAAゲームが動くようになり、いつでもどこでもハイクオリティゲームが可能になると、更なる欲望が湧いてくる。「どうせならもっと大きな画面で、できれば高フレームレートで遊びたい!」。
そんな欲求を満たしてくれるのが、モバイルゲーミングモニターだ。リモートワークの時代、多種多様なモバイルモニターが発売されているが、ゲーミングと銘打たれているものはまだまだ少なく、価格も結構するものが多い。そんな中、2万円台で優れたコスパを発揮しているのが今回紹介するArzopaの15.6インチモバイルゲーミングモニター「G1 Game」だ。
表示解像度は1,920×1,080のフルHD、リフレッシュレートが144Hz、応答速度1msというゲーミングにふさわしい性能を持つこのモニターを、今回はいろいろなシーンで利用して、使い勝手を試してみた。なお、GAME Watch読者に向けてクーポンコードをゲットしたので、購入の際はぜひご活用頂きたい。
Coupon Code:ARZOPA144
内容:1,500円引き
期間:2023年2月1日0時1分~4月30日23時59分(日本時間)
ナローベゼルでスタイリッシュな外観
本体はシックなダークグレーのアルミ合金製となっている。インターフェースは、画面左側に接続用のType-Cが2つとHDMIミニ、画面右側には設定用のボタンと3.5mmオーディオジャックがある。底面には左右に排気用のスリットとラバーのクッションが付いている。
手にしてみてまず驚くのはその薄さと軽さだ。最も薄い部分は約6mm、電源が入っている下部部分の厚みは約10mm。附属の保護カバーをつけた厚みは約12mm。サイズは355mm×210mm(横×縦)。ベゼルは左右と上が約5mm、下が約22mm。重量を測ってみると本体のみだと758g、カバーを付けた状態で1175gだった。
付属品の保護カバーは、画面を保護するとともに、モニタースタンドとしての役割がある。カバーはかなり固い板状で、前面と背後の約3分の2程度を覆うことができる。カバーの表面は、Arzopaのロゴが刻印された合皮素材になっており、裏側にはピラミッド型のエンボス加工が施されている。
前面のカバーは中央のやや上あたりが曲がるようになっており、ひっくり返して上部分を磁石で固定し、下半分を斜めに傾けることでモニタースタンドになる。ただ、角度は固定となっており、自由な角度で設置することはできない。
また、カバーは、背面にある磁石で本体にくっつける形なのだが、前面スタンドを使用している時に、角度を変えようといじると外れてしまうことがあった。こたつ布団の上など安定しない場所で使用したり、角度を自由に変えたいという人は別途スタンドを用意した方がいいかもしれない。
接続用のケーブルはすべて附属品として同梱されているので、ケーブルを別途用意する手間が発生しないのはありがたいところだ。本製品にはUSB Power Delivery(USB PD)に対応したType-C to Type-Cケーブルが1本、電源専用のType-C to Type-Aケーブルが1本、HDMI - HDMIミニケーブルが1本の計3本と、Type-A接続の5VACアダプタが付いている。
USB PD対応のポートがあるPCならばType-Cケーブル1本だけで手軽に利用できる。コンソール機やAndroidのスマートフォン、USB PD非対応のPCなど接続する場合は、Type-C to Type-AからACアダプタで給電しつつ、Type-CやHDMIを使う。唯一、Lightningには対応していないので、iPhoneに接続するには別途Lightning - HDMI変換アダプタが必要になる。
フルHDのIPSパネルはsRGBのカバー率100%、HDRで鮮やかな彩色を表現
【G1 Gameスペック】
パネルサイズ:15.6インチ
画面タイプ:平面
光沢:非光沢
アスペクト比:16:9
解像度:1,920 × 1,080(Full HD)
輝度:300cd/m2
コントラスト比(標準値):1000:1
最大表示色:1670万色
パネル種類:IPS方式
応答速度:1ms
視野角:178°
水平/垂直周波数:144Hz
sRGBカバー率:100%
ブラケット材質:アルミ合金製
ビデオ入力:HDMIミニ、Type-C×2、3.5mmオーディオ
スピーカー:内蔵デュアルスピーカー
対応機器:PC、スマートフォン、プレイステーション、Xbox、Nintendo Switch、Steam Deckなど
ここからは、モニターのスペックについて紹介したい。まずはパネルだが、視野角の広いIPSパネルを使っているため視野角は178°と広い。大勢で画面を共有している時に全員が見えやすく、斜めの角度からでも鮮明な映像が楽しめる。色の再現率はsRGBカバー率100%であり、鮮やかで正確な色味でゲームを楽しむことができる。
筆者のテスト環境では、デフォルトの色設定ではややブルーが強く感じられたが、微調整することで自然なカラーとなった。色温度の設定は「ユーザー設定」、「sRGB」、「暖かい」、「クール」の4種類。「ユーザー設定」で自分好みの色味を作ることができる。
画面の設定は本体横の2つのボタンを使う。中央にある回転ボタンで「決定」や「選択」、上にある小さめのボタンで「戻る」、「キャンセル」を行なうことができる。また、上のボタンは単体で長押しすると、入力ポートの設定画面が起動する。回転ボタンはそのまま押し込むと基本設定、上に押すと明るさ設定、下に押すとボリューム設定画面になり、階層に分かれている設定の場合は選択して押し込むという操作を繰り返す。基本設定は、「輝度」、「色温度」、「OSD設定」、「その他」、「入力選択」の5種類。
高リフレッシュレートでヌルヌルサクサク遊ぶために
ここまで外見上の特徴やスペックなどを紹介してきたが、このモバイルモニター最大の特徴は、144Hzのリフレッシュレートに対応していることだ。高いフレームレートでプレイできるのはPCの利点であるのだから、そこが活かせるのはやはり嬉しい。試しにPS5のフォートナイトをUSB接続してプレイしてみたが、本体側で設定するとしっかり120Hzで動いていた。
ここで念のため、それぞれのプラットフォームに接続する際の注意事項を確認しておこう。まずはデスクトップPCやノートPCのサブモニターとして使用する場合は、「ディスプレイ設定」>「ディスプレイの詳細設定」からディスプレイを選択し、リフレッシュレートから「144Hz」を選択しておく必要がある。ここが60Hzのままだと、例え144Hzのモニターであっても60Hzしか出ない。
ゲームの方では、例えば「ファイナルファンタジー XIV」であれば、システムコンフィグの中にある画面設定でメインディスプレイを選択し、少し下の方にある「描画制限」をデフォルトの60Hzから「無制限」にすることで、高いフレームレートを出すことができるようになる。なお、メインモニターのリフレッシュレートが60Hzの場合、フルスクリーンにするとメインモニターの数値が適用されてしまう、メインモニターに表示されてしまうという場合には、ディスプレイ設定からG1 Gameをメインディスプレイにすると解消される。
PS5なら、設定の映像出力設定から「120Hz出力を有効にする」を「自動」にすることで自動的に120Hzになる。ただし120Hzで遊ぶには当然、ゲームが対応している必要がある。現状は「フォートナイト」、「コール オブ デューティ ブラックオプス コールドウォー」、「レインボーシックスシージ」など対応ゲームは限られているので、まずは自分の遊びたいゲームが120Hzに対応しているかどうかを確認して欲しい。
Nintendo Switchやタブレットでもさくさく大画面!
Nintendo SwitchはTVに接続して使うためには基本的にドックに入れてHDMI接続する必要があるのだが、Type-C接続ができる本モバイルモニターなら、本体のUSBポートに直接接続して使用することができる。なお、この際、先にSwitchとモニターをType-C接続してしまうと、Type-Cの仕様上、給電ケーブルと認識されてしまい、画面が表示されない。このため、まずはACアダプタでモニターの電源を確保した後、Switchと接続することで正常に画面を表示することができる。
今回テストに使用した筆者私物の第6世代iPad miniは、スクリーンサイズが8.3インチ。15.6インチのモバイルモニターなら倍近い大画面でYouTubeやNetflixを見たり、家族と一緒に写真のアルバムを見たりと便利に使うことができる。第6世代iPad miniはType-Cでの接続が可能なので、Nintendo Switchと同様に電源を接続した状態でType-C接続すれば、それだけでサブ画面として使用することができる。また、PD対応のType-C to HDMI変換アダプタを使って、iPad miniをHDMI接続すれば、iPad miniに給電しつつ2画面環境を使用することができる。
どこでも使えて快適操作。遊びに仕事に、全方位に大活躍
ちなみに筆者は日頃からPCをマルチディスプレイで使用しており、この冬そこにPS5が加わった。PS5にもゲーミングモニターをつないで、大画面3面モニターで使用しているが、今回モバイルモニターでPCモニターの前に設置したところ、3枚すべてが視野に入り大変便利だった。
また、月に数回ゲーミングノートでAdobeソフト群を駆使した作業を外で行なうことがあるが、いつも使用している14インチの横に並べて使用すると、画面の広さ、鮮明さに感動し、快適さに涙した。普段、自宅でマルチディスプレイ環境を使っている人なら、外で同じ環境を構築できた時の便利さに共感していただけるはずだ。本気で、もうこれなしは考えられないと思えるほどに快適だった。
ゲーミングノートPCもいまとなってはフルHD/144Hzは当たり前、あって当然なスペックとなっている。となると、やはりその横に添えるモバイルサブモニターも144Hz欲しくなるのが人の性というものだ。ぜひG1 Gameで快適マルチモバイル環境を楽しんで欲しい。
Coupon Code:ARZOPA144
内容:1,500円引き
期間:2023年2月1日0時1分~4月30日23時59分(日本時間)


































![ONE PIECE Eternal Log “DRESS ROSA” 下 [Blu-ray] 製品画像:1位](https://m.media-amazon.com/images/I/21DU-zVSGEL._SL160_.jpg)

![君たちはどう生きるか [DVD] 製品画像:4位](https://m.media-amazon.com/images/I/41JPu-tuiwL._SL160_.jpg)
![映画『THE FIRST SLAM DUNK』STANDARD EDITION [Blu-ray] 製品画像:5位](https://m.media-amazon.com/images/I/51-wwO3yn7L._SL160_.jpg)

![君たちはどう生きるか [Blu-ray] 製品画像:7位](https://m.media-amazon.com/images/I/41pGy6S2a2L._SL160_.jpg)
![ブルーアーカイブ The Animation 第1巻 [Blu-ray] 製品画像:8位](https://m.media-amazon.com/images/I/414nYbUwmFL._SL160_.jpg)
![【Amazon.co.jp限定】TVアニメ『ガールズバンドクライ』Vol.3<豪華限定版> (CD付)(特典:スマホキーリング+全巻購入特典引換シリアルコード(紙)付) [Blu-ray] 製品画像:9位](https://m.media-amazon.com/images/I/514GcxuOa0L._SL160_.jpg)
![攻殻機動隊 SAC_2045 最後の人間(特装限定版) [Blu-ray] 製品画像:10位](https://m.media-amazon.com/images/I/319+HXXxE1L._SL160_.jpg)




![【土日祝発送】「まとめ買いクーポン発行中」【新品 未開封品】Nintendo Switch Lite [コーラル]任天堂 Nintendo スイッチ 製品画像:5位](https://thumbnail.image.rakuten.co.jp/@0_mall/uriurishop/cabinet/4902370545302.jpg?_ex=128x128)


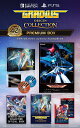
![任天堂 【Switch】Joy-Con(L) パステルパープル/(R) パステルグリーン [HAC-A-JAWAF NSW ジョイコン Pパ-プル&Pグリ-ン] 製品画像:9位](https://thumbnail.image.rakuten.co.jp/@0_mall/jism/cabinet/0075/4902370551136.jpg?_ex=128x128)


![【予約前日発送】[ACC][PS5] NOLVA Mechanical All-Button ArcadeController(ノルヴァ メカニカル オールボタン アーケードコントローラー) for PlayStation 5 Windows PC ソニーライセンス商品 HORI(SPF-049)(2025年4月) 製品画像:2位](https://thumbnail.image.rakuten.co.jp/@0_mall/mediaworldkaitoriworld/cabinet/1202/4/cg12024748.jpg?_ex=128x128)

![ソニー・インタラクティブエンタテインメント 【PS5】DualSense(R) ワイヤレスコントローラー [CFI-ZCT1J PS5 デュアルセンス ワイヤレスコントローラー] 製品画像:4位](https://thumbnail.image.rakuten.co.jp/@0_mall/jism/cabinet/1456/4948872414975.jpg?_ex=128x128)
![Rise of the Ronin[PS5] / ゲーム 製品画像:5位](https://thumbnail.image.rakuten.co.jp/@0_mall/neowing-r/cabinet/item_img_1802/ecjs-32.jpg?_ex=128x128)

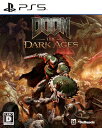


![ソニー・インタラクティブエンタテインメント 【PS5】MLB The Show 25 (英語版) [ECJS-00046 PS5 MLBザショウ25] 製品画像:10位](https://thumbnail.image.rakuten.co.jp/@0_mall/jism/cabinet/0466/4948872017145.jpg?_ex=128x128)



![THE IDOLM@STER SideM 8th STAGE ~ALL H@NDS TOGETHER~ LIVE Blu-ray【Blu-ray】 [ (V.A.) ] 製品画像:1位](https://thumbnail.image.rakuten.co.jp/@0_mall/book/cabinet/7239/4540774807239.gif?_ex=128x128)
![にじさんじ 5th Anniversary LIVE 「SYMPHONIA」 初回生産限定版【Blu-ray】 [ にじさんじ ] 製品画像:2位](https://thumbnail.image.rakuten.co.jp/@0_mall/book/cabinet/1411/4570105141411_1_2.jpg?_ex=128x128)
![機動戦士ガンダムSEED FREEDOM(特装限定版)【Blu-ray】 [ 保志総一朗 ] 製品画像:3位](https://thumbnail.image.rakuten.co.jp/@0_mall/book/cabinet/9420/4934569369420.jpg?_ex=128x128)
![【楽天ブックス限定先着特典+先着特典+他】ラブライブ!スーパースター!! Liella! 5th LoveLive! Tour ~Twinkle Triangle~ Blu-ray Memorial BOX【Blu-ray】(B2タペストリー + アクリルキーホルダー11種セット+B2告知ポスター+他) [ Liella! ] 製品画像:4位](https://thumbnail.image.rakuten.co.jp/@0_mall/book/cabinet/0067/2100013970067.gif?_ex=128x128)
![君たちはどう生きるか【Blu-ray】 [ 宮崎駿 ] 製品画像:5位](https://thumbnail.image.rakuten.co.jp/@0_mall/book/cabinet/4711/4959241784711.jpg?_ex=128x128)
![【楽天ブックス限定先着特典】ちいかわ 豪華版 3【Blu-ray】(長方形缶バッジ) [ ナガノ ] 製品画像:6位](https://thumbnail.image.rakuten.co.jp/@0_mall/book/cabinet/4325/2100013964325.jpg?_ex=128x128)
![【楽天ブックス限定先着特典+他】にじさんじ 5th Anniversary LIVE 「SYMPHONIA」 初回生産限定版【Blu-ray】(オイルインアクリル(2種セット)+オリジナルシューレース+他) [ にじさんじ ] 製品画像:7位](https://thumbnail.image.rakuten.co.jp/@0_mall/book/cabinet/3037/2100013973037_1_2.jpg?_ex=128x128)
![君たちはどう生きるか 特別保存版【Blu-ray】 [ 宮崎駿 ] 製品画像:8位](https://thumbnail.image.rakuten.co.jp/@0_mall/book/cabinet/4841/4959241784841.jpg?_ex=128x128)
![【楽天ブックス限定グッズ+楽天ブックス限定先着特典】機動戦士ガンダムSEED FREEDOM(特装限定版)【Blu-ray】(光るアートパネル(アスラン&シン)+選べる!アクリルスタンド&箔押しビジュアルカード&台詞付きアクリルキーホルダー(アスラン)) [ 保志総一朗 ] 製品画像:9位](https://thumbnail.image.rakuten.co.jp/@0_mall/book/cabinet/9697/2100013959697.jpg?_ex=128x128)
![ちいかわ 豪華版 3【Blu-ray】 [ ナガノ ] 製品画像:10位](https://thumbnail.image.rakuten.co.jp/@0_mall/book/cabinet/4315/4907953224315.jpg?_ex=128x128)