【特別企画】
「FFXIV: 漆黒のヴィランズ」から切り替えよう! マウス/キーボード操作講座
PCもPS4も! マウス/キーボード操作のメリットとデメリット、オススメデバイスを大紹介
2019年6月28日 00:00

- 【FFXIV: 漆黒のヴィランズ】
- 6月28日アーリーアクセス開始
- 7月2日正式サービス開始
- 利用料金:1,280円(30日、税別)より
いよいよ「ファイナルファンタジーXIV: 漆黒のヴィランズ」のアーリーアクセスが本日6月28日18時よりスタートする。アーリーアクセス前、最後の夜となる今夜はスタートダッシュに向けてたっぷり寝ておこうという方も多いだろう。
ところで読者の皆さんは、ゲームコントローラーとマウス&キーボードのどちらで「FFXIV」をプレイしているだろうか。コンソールから誕生したシリーズの第14作目ということでゲームコントローラーで遊んでいる人が多いのではないかと思う。
しかし、ご存じのように、「FFXIV」は、ゲームコントローラーでの操作だけでなく、マウス/キーボードでの操作にも対応している。MMORPGはPCからスタートしているため、往年のMMORPGファンや、欧米のゲーマーはこのマウス/キーボード操作の好む人が多い。筆者もMMORPGファンの1人として昔からマウス/キーボード派だ。
こうした背景を受けて、「FFXIV」では、標準でマウス/キーボード操作に対応している。しかも、PC版のみならず、PS4もだ。PS4でマウスを使おうと思ったら通常ならコンバーターが必要だが、PS4版「FFXIV」はマウス/キーボード操作に標準で対応しているため、家にあるマウスをUSBに差すだけで使うことができる。
筆者は以前、コンテンツファインダーによるパーティープレイで、マウス/キーボード操作を練習中だというDPSに会ったことがある。なかなか苦戦を強いられているようで、ダンジョンボスの前で「コントローラーに戻してもいいですか?」ということになったが、その時に初めてマウス/キーボード操作はやったことがない人にとっては敷居が高いのだと知った。しかし同時に、マウス/キーボードの操作を練習して使えるようになりたいと思う人がいるということも分かった。「FFXIV」のようなゲームでは、マウス/キーボード操作にメリットが多いことも確かだと思う。
例えば、コントローラのクロスホットバーではボタンを切り替えなければ見えないアクションも、キーボードなら常に見える状態ですらりと並べておくことができる。どこになにをセットしているかが一目でわかり、リキャストタイムの管理も容易だ。零式などで周囲の状態を素早く確認するときに、高速な視点操作、そして移動操作が可能なことも大きなメリットだ。そして何より画面上を自由に動かせるマウスカーソルだ。好きな場所をクリックできれば、ごちゃごちゃと難しく思えるユーザーインターフェイス(UI)が驚くほど使いやすくなる。マウス/キーボード操作はメリット抜群なのだ。
そこで今回は、「漆黒のヴィランズ」スタートに合わせて、マウス/キーボードでプレイしている人がどんな操作をしているのか、どういったところがコントローラーよりも優れているのか、そしてどこが弱点なのか、普段コントローラーを使っている人があまり知る機会のないマウス/キーボード操作のメリット・デメリットを紹介したい。さらに、マウス/キーボード操作に興味がある人や、思い切って切り替えたいと思ってるような人に対して、おすすめのデバイスもを紹介したい。
まずはマウス/キーボード操作に切り替えるところから
「FFXIV」でマウス/キーボードを使う方法は簡単だ。マウスとキーボードを接続した状態でゲームを起動すれば良い。PS4の場合は、マウス/キーボード操作が有効になるのは「FFXIV」ランチャー起動後からなので、そこまではゲームコントローラーで操作する必要がある点だけ注意が必要だ。
本作のキャラクターコンフィグには、コントローラー操作とマウス/キーボード操作を入れ替えるスイッチがある。これを電気のスイッチのようにぽちっと切り替えれば、UI全体がコントローラー用とマウス/キーボード用に変更される。
本作が初めてのMMORPGだという人は、UIがごちゃごちゃしているという印象を受けるかもしれない。これは、本作がPC向けMMORPGでは定番のUIに倣っているからであり、マウス/キーボードで操作をするという文化の中で進化してきたデザインでもある。
PCのモニターにずらりと並んだアイコンを想像して欲しい。コントローラーは、ボタンとスティック操作で階層になったUIを掘り進めていくのに適しているが、マウス/キーボードの操作では、ずらりと並んだ情報を自由に動かせるカーソルで選択するという方式に向いている。
「スタンダード」と「レガシー」の2つの操作方法
次に「FFXIV」のマウス/キーボード操作には「スタンダード」と「レガシー」という2つの操作方法がある。「スタンダード」はキャラクターの向きを基本として操作する。「W」キーで前進、「Q」と「E」でストライフ移動(前を向いたままの横移動)、「S」はゆっくり後退する。「A」と「D」はそれぞれ左右にカメラを回すのに使用する。
マウスの操作は、左クリック&ドラッグではキャラクターごと視点が移動するが、右クリック&ドラッグにするとキャラクターは後ろを向いたまま視点だけが回転する。ずっと敵から目を離さず攻撃し続けたい時などには便利な操作方法だ。また、左手だけでカメラを回しながら移動できるというメリットもある。
「レガシー」はカメラの向きを基本とした操作方法だ。「W」、「Q」、「E」キーの機能はスタンダードと同じだが、「S」は後退ではなく敵に背を向けて前進と同じスピードで走る。「A」と「D」はカメラは前を向いたまま、キャラクターが横を向いて走り出すな。マウスの操作では左右どちらのボタンでも、キャラクターの周囲をカメラが回るような視点になる。
どちらの操作方法にするかは個人の好みだが、筆者は後退のスピードが落ちないレガシーを愛用しているため、今回の記事もレガシーでの操作を想定したものになっている。
ゲームコントローラーと何が違うのか? マウス/キーボード操作のコツ
マウス/キーボード操作の利点として、移動に複数の操作方法が用意されていることがある。例えば前述の「W、A、S、D」キーでの移動に加えて、マウスの右ボタンと左ボタンを同時押しすればキャラクターが前進するので、その状態でドラッグすることでマウス操作だけで移動が可能になる。オートランも「R」ボタンと、マウスのホイールボタンのどちらでも使うことができる。
これをうまく使いこなせば、「W、A、S、D」キーで移動しながらマウスでアクションをクリックする操作方法と、マウスで移動しながら左手はアクションの操作に専念するという使い分けが効くようになる。このシーンならこちらと決めるわけではないが、状況に応じてとにかく開いている方の手も総動員して操作することができる。
コントローラーのスティック操作での移動に慣れていると、キーを押す移動方法はとても難しく思えるのではないかと思う。たしかにクセはあり、例えば攻撃しつつ移動するようなシーンではやや複雑な操作が求められる。しかし素早い視点の移動という点では、マウス/キーボード操作が圧勝している。どの方向からくるか分からない突進技や、出現位置がランダムなアイテムを探すとき、マウスドラッグでぐりぐりと高速に視点を移動できるメリットは計り知れない。
もうひとつのメリットは、機能の頭文字がそのままキーの名前になっていることだ。すべてがそうなっているわけではないが、例えばターゲットの方を向くフェイスターゲットは「F」、キャラクター画面は「C」、所持品はバッグの「B」、マップは「M」、クエストジャーナルは「J」と、頭文字をみただけでそのキーに登録されている機能を類推することができる。これはPC版のMMORPGなどではよく見られるキー配置だ。そのため、初めてのゲームでもよく使う機能の場所をすぐに見つけることができる。
キーバインドで自分だけのキー配置を作る
マウス/キーボード操作のメリットはまだまだある。中でも最大のメリットといえば、やはりキーの多さに尽きるだろう。例えば、デフォルトではホットバー1はキーボードの「0」から「^」キーまでの12個に対応しており、ホットバー2は「Ctrl」を押しながらの「0」から「^」に対応している。さらにキーコンフィグを使えば、「Alt」キーに対応させた12個、12のファンクションキーなど大量のキーを割り当てることができる。頻繁に使う技能は空いている文字のキーやテンキーに割り当てて使ってもいい。筆者は親指の届きやすい「V」、「B」、「G」、「H」などのキーを本来の役割からホットバーの操作に変えている。
入力可能なキーをすべて並べた状態で戦うことができるので、アクションごとのリキャストタイムも一覧できるのもキーボードの強みだ。「FFXIV」の戦闘では、限られた時間の中でいかに効率よくアクションを使うかが求められるが、一覧性が高いとあれを使って、次はこれを使ってという戦略を立てやすい。
マクロもたくさん登録できるので、8人分の回復マクロを並べたり、タンク事にフォーカスターゲットマクロを組んだり、複数の相手に対して「かばう」のマクロを組んだりと、ターゲットするのがシビアなシーンで活躍するマクロを並べて管理することができる。
もちろんデメリットもある。移動にはスティック操作ほど直感的ではないため、自由自在に動かせるようになるのは慣れが必要だ。マウスもキーボードも平坦な場所でなければ操作しづらいので、ソファに寝っ転がってプレイするのは、できなくはないが難しい。コントローラーなら、自分が普段使わないものでも操作感に差はでないだろう。だが、マウス/キーボードの場合普段使い込んだマイデバイス以外でプレイすると、操作感の違いがかなりの違和感として感じられるのだ。
マウスやキーボードなどどれでも同じじゃないかと思うかもしれないが、eスポーツカフェなどで、マイデバイス持ち込み可を売りにしていることがあるが、1ミリを削るような真剣勝負には手になじんだデバイスが欠かせない。それだけマウスやキーボードは選択肢が多く、かつカスタイマイズ性が高いと言えるだろう。
ゲーミングデバイスならではの性能とカスタマイズ性
ところで筆者はかれこれ2年ほどロジクールの「G502」と、廉価なメンブレンスイッチを採用したゲーミングキーボードである「G105」を使っている。ゲーミングマウスやキーボードというと高級品をイメージするかもしれないが、3,000円代のエントリーモデルから、20,000円を超えるハイエンドまでラインナップは多彩だ。では普通のマウスと何か違うのか、今回は使い慣れたロジクールから、いくつかのマウスとキーボードを例にとって機能や使い心地を紹介したい。
通常のマウスはWindowsの設定などからスピードを変えるが、LogicoolのゲーミングデバイスはすべてLogicoolが無料で提供している「Logicool G Hub」というアプリケーションで一元管理することができる。例えばマウスなら、キーの割り当てや、ポインタ設定、LEDの光り方などをマウス本体に記憶させることができる。設定するためにはPCが必要だが、設定自体はマウス本体に入るのでPS4に接続しても同じ設定を使うことができる。
この設定の中でやや分かりづらいのが感度の設定だろう。ここではマウスカーソルの「DPI感度レベル」と、PCやゲーム機との通信頻度を決める「レポートレート」を設定することができる。
「DPI感度レベル」は手を1インチ動かす間に、マウスがどれだけの解像度を移動するかを示す数値。例えばDPI感度が400なら、手を1インチ動かす間に400ドット、2000なら2000ドット動けるだけのスピードが出るということで、数字が大きくなればなるほどマウスを動かした時のカーソル移動が速くなる。
高いDPI感度ならわずかな手の動きで全画面をカバーできるので、省スペースで使う時には便利だが、マウスの動きが大きすぎるとカーソルを合わせにくくなる。そのためエイムが重要なFPSなどでは、なるべくDPI感度を小さくしておいて、大きなマウスパッド上で大きく動かすことを「ローセンシ」、小さな動きでカーソルを大きく動かす設定を「ハイセンシ」と呼んだりする。
MMORPGではそこまでシビアに考える必要はないので、個人の好みで設定しても構わないのではないかと思う。「ゲームソフトウェア」では機種によって多少違いがあるが、複数の感度レベルを設定しておいて切り替えることができる。感度レベルの数を2以上にすると、1つがオレンジ色になる。これは「シフト値」というもので、キー割り当てで「DPIシフト」を設定しておくと、そのボタンを押した時だけカーソルの速度が変わるというものだ。
「FFXIV」でいうと、例えば「紅蓮のリベレーター」から登場した吹き矢を当てるミニゲームで遊ぶときだけ、エイムしやすいローセンシのDPIを使い、普段はもっと高い値で動かしたりといった設定が可能になる。
「レポートレート」は、マウスが1秒間に何回PCやゲーム機と通信するかを決める数字。やり取りをする回数が多ければ、それだけクリックやドラッグなどの操作がリアルタイムに反映される。高ければ高いほど良さそうにも思えるが、あまりに高いとCPUに負荷がかかり遅延に繋がることもある。一般にモニターのリフレッシュレートが60Hzならその倍数の125がいいと言われている。
「FFXIV」推奨マウスやキーボードなど6種を紹介
人気商品がワイヤレスで登場した「G502 LIGHTSPEED」
価格:18,380円(税別)
2019年5月16日に発売した、「FFXIV」の推奨周辺機器にも選ばれているハイパフォーマンスなワイヤレスゲーミングマウス。Logicoolのゲーミングマウスの中でも名作と名高い「G502」の上位
機種に当たる。ワイヤレスは ゲーミングに向かないという常識を打ち破った低遅延で安定した接続環境を実現するLIGHTSPEEDテクノロジーを搭載している。
本体左にはロジクールのゲーミングブランド「Logicool G」のロゴがLEDで輝く。左右に彫り込まれたトライアングル模様は、デザイン性を高めるだけでなく、手に汗握る状況でもマウスのグリップ力を高めてくれる。プログラム可能なボタンは全部で11、左右のクリックとホイール、ホイールボタンの他に、上部に2つ、左サイドに5つのボタンがある。
本機の特徴である親指をホールドするようなスカートの先には親指の先で押しやすい縦型のボタン。親指と平行になる場所に前後に並ぶ横長のボタンが2つ、左クリックボタンの横に人差し指で操作するボタンが2つという配置だ。
ここに「Ctrl」や「Alt」キーを登録しておけば、12個の数字キーだけで実に36個ものボタンを簡単に操作することができる。筆者はよく使うコンボをノーマルの数字キーに、ヒーラーの攻撃魔法や忍術、タンクのバフなどを「Ctrl」+数字キーといった形で使い分けている。「G502 LIGHTSPEED」のボタンは触っただけでどのボタンなのか分かりやすいよう、ボタンごとに異なる形状をしているので、画面を凝視したままでもボタンの切り替えができる。
本体内部にバッテリーが内蔵されており、USB2.0で5分間充電すれば、2.5時間のゲームプレイを可能にする。バッテリーはデフォルトのライティングで最長48時間、ライティングなしなら最長60時間の連続稼働が可能だ。専用のマウスパッドに置くだけで充電できるPOWERPLAYに対応しているので「POWERPLAYワイヤレス充電システム」があれば、電池切れを気にせずゲームを遊ぶことができる。
DPIは100~16,000、レポートレートは最大1,000Hz。オンボードメモリ搭載なので、PCで設定した内容をマウスの中に記録して、別のデバイスでも使うことができる。重量は114gだが、アクセサリーとして合計12gのウエイトが付いており、これをマウス内に取り付けることで好みの重さにコントロールすることができる。
使ってみればわかるが、シャープな外見からは想像できないほど感触よくすっぽりと手に収まってくれる。MMORPGだけではなく、多種多様なゲーマーから熱い信頼を得ているおすすめのマウスだ。
MMORPGのために作られた多ボタンゲーミングマウス「G600」
価格:8,800円(税別)
「G600」はMMOゲーミングマウスと銘打たれた、MMOに特化した機能を持つゲーミングマウスだ。PCでMMORPGを遊んでいる人なら一度は憧れたことがあるのではないだろうか。
最大の特徴は左側面に並ぶ12個ものボタン。12個ということは「FFXIV」でいえばホットバー1本分のアクションを、このボタンだけで管理できるということになる。ボタンはほかにも上部に2つ、右クリックボタンの更に右にもう1つのクリックボタン「Gシフト」とプログラム可能なボタンは合計20個にも及ぶ。
「G502 LIGHTSPEED」は地面に吸い付くような感触のマウスだが、「G600」は親指を無理なく動かせるスペースを確保するために、こんもりした形で存在感がある。かなり小ぶりなので、手が小さい女性でも安心して操作できる。さらに「G600」もオンボードメモリを搭載しているので、PCでカスタマイズした設定をPS4でも使うことができる。12個のボタンを使いこなせるかはその人次第だが、とかくボタン不足に陥りがちなMMORPGプレーヤーにとっては、あれこれ組み合わせを考えるだけでも楽しいマウスと言えるだろう。
5,000円代で手を出しやすいエントリーモデル「G304 LIGHTSPEED」
価格:5,130円(税別)
最後に紹介する「G304 LIGHTSPEED」は、ゲーミングマウスとしては廉価な5,000円台のエントリー向けモデル。Gのマークがなければゲーミングデバイスだとは分からない定番スタイルのマウスだが、その中身はLIGHTSPEEDテクノロジーによるワイヤレス接続や、200~12,000DPIの感度レベル、最大1,000Hzのレポートレートなど、Logicool Gの名前に恥じない性能を有している。
電源は単3電池1本で、最大駆動時間は約250時間。底部に電源のオンオフスイッチがある。オンボードメモリには1種類だけ設定を保存できる。プログラム可能なボタンは全部で6個。上部に1つ、左サイドに2つのボタンがある。レシーバーはマウス内部に収納できる。少しいいマウスを経験してみたいという人にうってつけのモデルだ。
スタイリッシュなゲーミングキーボード「G512 CARBON」
価格:14,630円(税別)
「FFXIV」の推奨周辺機器にラインナップされているメカニカルゲーミングキーボード。アルミニウム筐体の上にフルカラーLEDで輝くクールなキーが並んでいるスタイリッシュなモデル。余分なボタンが一切ついていないため、フルキーボードとしては小さめ。
メカニカルキーは「Romer-Gタクタイル」、「Romer-Gリニア」、「GX Blue(青軸)クリッキー」という3種類から選択できる。「Romer-G」スイッチは1.5mmの浅いキーストロークで、静穏性に優れたメカニカルキー。今回試遊に使った「Romer-G タクタイル」はしっかりした打鍵 感が特徴。メカニカルスイッチはどうしてもカチカチという音が気になるが、その音をかなり抑えてある。
本機には、USBパススルーが付いている。2股に分かれたUSBを2つのポートに差すことで、キーボードの右上にあるUSB2.0ポートが使えるようになる。マウスのレシーバーを差したり、コントローラーを差したりと、色々な使い方があるはずだ。
テンキーのないコンパクトなゲーミングキーボード「PRO」
価格:13,880円(税別)
「G512 CARBON」と同じ「Romer-Gタクタイル」メカニカルスイッチのメカニカルゲーミングキーボード。テンキーがないコンパクトなデザインなので、狭い机の上での使用はもちろん、コントローラーと一緒にひざの上で使うといった用途にも適していそうだ。
「PRO」には、戦闘中に不要なキーを押さないよう機能をロックできるゲームモードボタンがある。デフォルトでロックされたのは左右のWindowsボタンのみだが、「Logicool G Hub」でそれ以外のボタンも設定できる。ファンクションキーにはマクロの登録も可能だ。
パームレスト付きの「G213 PRODIGY」
「G213 PRODIGY」は柔らかい打鍵感の「ロジクールG Mech-Domeキー」を搭載したゲーミングキーボード。耐水性があり、コーヒーをこぼすといった悲劇からも回復しやすい。打鍵音はほか2つに比べると小さく、静かだ
パームレストが付いている分他の2つのキーボードより一回り大きいが、2段階の角度設定とパームレストによって、手首の疲労を大幅に軽減してくれる。キーボードの右上には専用のメディアコントロールがあり、ワンボタンでサウンドをミュートしたり、ボリュームをコントロールすることができる。その横には、LEDのオンオフボタンと、「PRO」にもあったゲームモードボタンが付いている。
マウス/キーボードで新たな出会いがあるかも
いろいろと紹介してきたが、要約すると、ゲームコントローラー派のあなたも一度マウス/キーボードで遊んでみてはどうだろうか? ということだ。かくいう筆者も昔はコントローラーでプレイしていたが、コントローラー非対応のMMORPGで遊ぶために練習して覚えて、今ではとても戻る気にならない。
なお、SteamのPC専用ゲームの中にもコントローラーに対応していないものは多い。マウス/キーボード操作ができれば、これまで出会えなかったゲームとの新たな出会いがあるかもしれない。コントローラーとともに、ぜひマウス/キーボードも選択肢に入れてみて欲しい。
(C) 2010 - 2019 SQUARE ENIX CO., LTD. All Rights Reserved. LOGO ILLUSTRATION: (C) 2018 YOSHITAKA AMANO























![【PS5】DEATH STRANDING 2: ON THE BEACH (デス・ストランディング 2: オン・ザ・ビーチ)【早期購入特典】ゲーム内アイテム: ・カスタマイズホロ: クオッカワラビー 早期アンロック ・バトルスケルトン/シルバー [LV1, LV2, LV3] ・ブーストスケルトン/シルバー [LV1, LV2, LV3] ・ボッカ スケルトン/シルバー [LV1, LV2, LV3](封入) 製品画像:8位](https://m.media-amazon.com/images/I/51IhoW8kaYL._SL160_.jpg)












![ONE PIECE Eternal Log “DRESS ROSA” 下 [Blu-ray] 製品画像:1位](https://m.media-amazon.com/images/I/21DU-zVSGEL._SL160_.jpg)

![君たちはどう生きるか [DVD] 製品画像:4位](https://m.media-amazon.com/images/I/41JPu-tuiwL._SL160_.jpg)
![映画『THE FIRST SLAM DUNK』STANDARD EDITION [Blu-ray] 製品画像:5位](https://m.media-amazon.com/images/I/51-wwO3yn7L._SL160_.jpg)

![君たちはどう生きるか [Blu-ray] 製品画像:7位](https://m.media-amazon.com/images/I/41pGy6S2a2L._SL160_.jpg)
![ブルーアーカイブ The Animation 第1巻 [Blu-ray] 製品画像:8位](https://m.media-amazon.com/images/I/414nYbUwmFL._SL160_.jpg)
![【Amazon.co.jp限定】TVアニメ『ガールズバンドクライ』Vol.3<豪華限定版> (CD付)(特典:スマホキーリング+全巻購入特典引換シリアルコード(紙)付) [Blu-ray] 製品画像:9位](https://m.media-amazon.com/images/I/514GcxuOa0L._SL160_.jpg)
![攻殻機動隊 SAC_2045 最後の人間(特装限定版) [Blu-ray] 製品画像:10位](https://m.media-amazon.com/images/I/319+HXXxE1L._SL160_.jpg)

![コナミデジタルエンタテインメント 【Switch】グラディウス オリジン コレクション プレミアムボックス [RL024-J1 NSW グラディウス オリジン コレクション ゲンテイ] 製品画像:2位](https://thumbnail.image.rakuten.co.jp/@0_mall/jism/cabinet/0484/4988602178654.jpg?_ex=128x128)





![コナミデジタルエンタテインメント 【PS5】グラディウス オリジン コレクション 通常版 [ELJM-30513 PS5 グラディウス オリジン コレクション ツウジョウ] 製品画像:3位](https://thumbnail.image.rakuten.co.jp/@0_mall/jism/cabinet/0484/4988602178661.jpg?_ex=128x128)

![[メール便OK]【新品】【PS5】WILD HEARTS[在庫品] 製品画像:5位](https://thumbnail.image.rakuten.co.jp/@0_mall/machida/cabinet/img10630000/10637182.jpg?_ex=128x128)
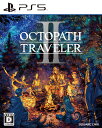

![ソニー・インタラクティブエンタテインメント スティックモジュール(DualSense Edge(TM) ワイヤレスコントローラー用) [CFI-ZSM1G PS5 デュアルセンスエッジ スティックモジュール] 製品画像:8位](https://thumbnail.image.rakuten.co.jp/@0_mall/jism/cabinet/0075/4948872415729.jpg?_ex=128x128)




![THE IDOLM@STER SideM 8th STAGE ~ALL H@NDS TOGETHER~ LIVE Blu-ray【Blu-ray】 [ (V.A.) ] 製品画像:1位](https://thumbnail.image.rakuten.co.jp/@0_mall/book/cabinet/7239/4540774807239.gif?_ex=128x128)
![にじさんじ 5th Anniversary LIVE 「SYMPHONIA」 初回生産限定版【Blu-ray】 [ にじさんじ ] 製品画像:2位](https://thumbnail.image.rakuten.co.jp/@0_mall/book/cabinet/1411/4570105141411_1_2.jpg?_ex=128x128)
![機動戦士ガンダムSEED FREEDOM(特装限定版)【Blu-ray】 [ 保志総一朗 ] 製品画像:3位](https://thumbnail.image.rakuten.co.jp/@0_mall/book/cabinet/9420/4934569369420.jpg?_ex=128x128)
![【楽天ブックス限定先着特典+先着特典+他】ラブライブ!スーパースター!! Liella! 5th LoveLive! Tour ~Twinkle Triangle~ Blu-ray Memorial BOX【Blu-ray】(B2タペストリー + アクリルキーホルダー11種セット+B2告知ポスター+他) [ Liella! ] 製品画像:4位](https://thumbnail.image.rakuten.co.jp/@0_mall/book/cabinet/0067/2100013970067.gif?_ex=128x128)
![君たちはどう生きるか【Blu-ray】 [ 宮崎駿 ] 製品画像:5位](https://thumbnail.image.rakuten.co.jp/@0_mall/book/cabinet/4711/4959241784711.jpg?_ex=128x128)
![【楽天ブックス限定先着特典】ちいかわ 豪華版 3【Blu-ray】(長方形缶バッジ) [ ナガノ ] 製品画像:6位](https://thumbnail.image.rakuten.co.jp/@0_mall/book/cabinet/4325/2100013964325.jpg?_ex=128x128)
![【楽天ブックス限定先着特典+他】にじさんじ 5th Anniversary LIVE 「SYMPHONIA」 初回生産限定版【Blu-ray】(オイルインアクリル(2種セット)+オリジナルシューレース+他) [ にじさんじ ] 製品画像:7位](https://thumbnail.image.rakuten.co.jp/@0_mall/book/cabinet/3037/2100013973037_1_2.jpg?_ex=128x128)
![君たちはどう生きるか 特別保存版【Blu-ray】 [ 宮崎駿 ] 製品画像:8位](https://thumbnail.image.rakuten.co.jp/@0_mall/book/cabinet/4841/4959241784841.jpg?_ex=128x128)
![【楽天ブックス限定グッズ+楽天ブックス限定先着特典】機動戦士ガンダムSEED FREEDOM(特装限定版)【Blu-ray】(光るアートパネル(アスラン&シン)+選べる!アクリルスタンド&箔押しビジュアルカード&台詞付きアクリルキーホルダー(アスラン)) [ 保志総一朗 ] 製品画像:9位](https://thumbnail.image.rakuten.co.jp/@0_mall/book/cabinet/9697/2100013959697.jpg?_ex=128x128)
![ちいかわ 豪華版 3【Blu-ray】 [ ナガノ ] 製品画像:10位](https://thumbnail.image.rakuten.co.jp/@0_mall/book/cabinet/4315/4907953224315.jpg?_ex=128x128)