【特別企画】
【特別連載】プレイステーション 4のゲーム配信で、PC使ってワンランク上のクオリティを目指す!
【連載第3回】いよいよPCを使って、より美しい画像クオリティで配信を行なってみる!
2018年12月5日 12:00
ゲーム配信と言っても色々な方法がある。そもそもプレイステーション 4単体でゲーム配信を行なうことも可能で、手軽にゲーム実況を行なっている人もいるだろう。ただ、同時に「もうちょっと綺麗な画質でできたり、視聴者とコミュニケーションとれないかな?」と思う人もいるのではないだろうかあ?
この連載では、PCを使ってワンランク上の生配信を目指す企画の第3回目となる今回は、「PCを使用してゲーム配信をする!」というところに焦点を当てて紹介していく。
第2回では「NottinTV」を運営している能登康人さんのインタビューを中心に構成したが、本格的なゲーム配信をするにはPCが必要だということはおわかりいただけたと思う。では具体的に、どのような機材を使って、どのように配信をして行ったらいいのか見ていきたいと思う。
【第2回目のおさらい】
・「NottinTV」を運営している能登康人さんにPCを使ったワンランク上のゲーム配信のポイントを聞く!
・ゲーム配信を行なうときのコツを伝授してもらった。
□【連載第2回】ゲーム実況で有名な「NottinTV」にどうやって配信してるのか聞いてきた!
http://game.watch.impress.co.jp/docs/kikaku/1156637.html
配信には何が必要なの?
PCとPS4を接続してゲームの実況配信を行なう……といっても、どうやって接続すれば良いのか分からない人も多いだろう。そもそもどんな機材が必要なのか? ということで、まずはどんな機器が必要になるのか、見ていこう。
パソコン
当たり前だが、まずはじめにゲーム配信をするためにはPCが必要だ。今回はユニットコムから発売されている「STYLE∞」シリーズの「STYLE-14FH054-i7-UHSS」を使うことにした。グラフィックはCPU統合チップセットを利用しているが、CPUに第8世代のCore i7-8550Uを利用しており、実況配信を行なうという点において、パワー的には申し分ないし、コスト的に見ても非常に魅力的だ。
| STYLE-14FH054-i7-UHSSのスペック一覧 | ||
|---|---|---|
| CPU | Core i7-8550U | |
| GPU | CPU統合チップセット | |
| メモリ | DDR4-2400 S.O.DIMM (PC4-19200) 8GB(8GB×1) | |
| SSD | 240GB Serial-ATA SSD | |
| 光学ドライブ | 光学ドライブ非搭載 | |
| 液晶 | UHD Graphics 620 14型(非光沢カラー液晶)フルHD(1,920×1,080ドット表示) | |
| OS | Windows 10 Home 64ビット [DSP版] | |
□「STYLE-14FH054-i7-UHSS [Windows 10 Home]」の公式ページ
https://www.pc-koubou.jp/products/detail.php?product_id=628519
ビデオキャプチャーユニット
PS4からの映像をPCに入力するには、ビデオキャプチャーユニットが必要となる。こちらもさまざまな種類が販売されているが、今回はAVerMediaの「AVT-C878 PLUS」を選択した。
ヘッドセット
ゲームのサウンドを聞くためにはやはりヘッドセットが欲しくなる。また、別途マイクで配信者の声を収録することを考えると音声は外部スピーカーで聞くよりヘッドセットで聴く方が良いだろう。
今回はロジクールの「Astro Gaming A40」を選択した。このシリーズにはミックスアンプである「MixAmp Pro」が同梱されている製品もあるが、後述するようにマイクは独自のものを用意するので特に必須ではない。
カメラ
自分の姿を写すためにはカメラが必要となる。「STYLE-14FH054-i7-UHSS」にもカメラは用意されてはいるが、角度を微調整して自分の姿を写すのは難しいので、ロジクールのWebカメラ「C525」を利用することにした。720pのHD画質で映像が記録できるので、高画質な配信をするためにはぴったりだろう。
マイク
実際に配信テストをしたときにわかったのだが、ヘッドセットのマイクだと、話をしている最中に鼻息の音を拾ってしまうこともあり、ノイズがかなり乗ってしまう。このため可能であれば外部マイクを用意した方がよいかもしれない。オススメのマイクは、配信者に定評のあるソニーの「ECM-PCV80U」だ。
と、機材が整ったところですべてを接続していきたいのだが、ここで問題が起きた。「STYLE-14FH054-i7-UHSS」にはUSBポートが2つしかないのだ。USBを使って接続するのは、必須であるビデオキャプチャーユニット、カメラに加えて、MixAmp Proを使うとなると少なくとも3つポートが必要だ。このためUSBのハブを使うことになるのだが、ビデオキャプチャーユニットをハブ経由で接続した場合、配信ソフトに画面が表示されないというトラブルがあった。そこでビデオキャプチャーユニットについてはPCのUSBポートに直接接続し、その他のデバイスはハブ経由での接続、という方法を採ることにした。
なおUSBハブだが、電力不足で動作が不安定になる可能性もあるので、バスパワーではなくセルフパワーのものを用意した方がよいだろう。ただしデータ転送量はそれほどでもないし、AVT-C878 PLUS自体がUSB2.0にしか対応していないので、USB3.0対応のハブを用意する必要はない。今回使ったのはサンワサプライの「USB-HTV4108KN」だ。
YouTubeアカウントでライブ配信を可能にする
配信を開始する前段階として、まずは自分のチャンネルを設定しておく必要がある。今回はYouTubeでの設定について解説していこう。
YouTubeに自分のGoogleアカウントでログインし、右上にある「ライブ配信」をクリックするとチャンネルの開設作業が開始される。「YouTubeを利用するアカウント」の画面で氏名を入力して「チャンネル作成」をクリックする。
次にアカウントの確認が開始される。確認コードを電話かSMSで受けるのだが、筆者の場合、海外からのSMSが届かないことも結構あったので、電話での確認にした。確認番号を入力すると、「YouTubeアカウントが確認されました」というメッセージが表示されて終了する。
なおここで注意しなければならないのは、ライブ配信はアカウントを確認してから24時間後であるということ。いきなり始めたりはできないので前もって準備をしておこう。
ライブ配信が使えるようになると、「クリエイターツール」の中にある「ライブストリーミング」の機能がオープンになる。ここでは「映像配信を公開するか?」や「非公開にするか」、そして実際にライブストリーミングしている映像も見ることができる。
この画面でまずやっておきたいのはサムネイルの設定だ。配信を見に来る人たちが配信前に見る画像は、それぞれカスタムして作ってみたい。ライブ配信を保存したときにもサムネイル画像が使われるので、分類する際にも便利だろう。
サムネイルは1,280×720ドット(最小幅が 640ドット)の解像度がある画像で、ファイル形式がJPG、GIF、BMP、PNGであればOKだ。サイズの上限は2MBとなっている。文字を入れたりと加工をして、自分なりのサムネイルを作ってみよう。
ゲーム配信をするための準備
ここまででハード的なものはすべて取りそろえ、YouTubeについても設定が終了した。次に用意するのは配信用のソフトだ。
前回紹介した能登さんは「XSplit Broadcaster」を使っているが、こちらは有料のソフトなので、ちょっと敷居が高く感じる人もいるだろう。そこで、ここではフリーソフトである「Open Broadcaster Software」(https://obsproject.com/ja)(以下、OBS)を使ってみた。
こちらはゲーム配信をしている人が多く利用しているほか、バーチャルYouTuberの人たちも結構使っている、定評のあるソフトだ。OBSは日本語にも対応しており、その点も安心できる。Windowsだけでなく、Mac版とLinux版が用意されている。
OBSを起動すると、「自動構成ウィザード」による初期設定が可能となる。便利なので自動構成ウィザードを選んで設定していこう。
「使用情報」では「配信のために最適化し、録画は二次的なものとする」を選んで「次へ」。「映像設定」では基本解像度とフレームレートを選択するが、特に必要なければそのままでよい。
「配信情報」では、YouTubeやTwitchなどの配信サービスを設定する。今回はYouTubeに配信をするため「サービス」で「YouTube / YouTube Gaming」を選ぶ。「サーバー」は自動的に選択されるので特にいじる必要はない。
次にそのあと「ストリームキー」に、自分のキーを入力する。自分のストリームキーは、YouTubeに自分のGoogleアカウントでログインしたあと、右上のメニューから「YouTube Gaming」を選び、表示されたYouTube Gamingの右上にある「ライブ配信」をクリックして、配信用の画面を表示させたら、中央下のカラムにある「エンコーダの設定」にキーが表示されているので、これを利用する。
次に配信させたい画面を設定していく。まずはPS4の画面を映し出そう。「ソース」のところにある「+」のアイコンをクリックして、「映像キャプチャデバイス」を選択する。次の画面で、わかりやすいように「PS4」などと名前を設定したら「次へ」で進み、デバイスを選択する。ここで選ぶのは「AVerMedia LGP2 Plus」と書かれている項目だ。
また「音声出力モード」を「デスクトップ音声出力(WaveOut)」を選ぶほか、「音声デバイス」の項目で「カスアム音声デバイスを使用する」にチェックを入れて、「音声デバイス」で「AVerMedia LGP2 Plus」を選んでおこう。
次に自分の画像を表示させる。同じように「+」アイコンから「映像キャプチャデバイス」を選んで、今度は「Logicool HD Webcam C525」を選ぶ。自分の画像が表示されればOKだ。
ここでも音声出力を設定する。先ほどと同様に「音声出力モード」を「デスクトップ音声出力(WaveOut)」を選び、「音声デバイス」の項目で「カスアム音声デバイスを使用する」にチェックを入れて、「ヘッドセット マイク」を選んでおく。
OBSでゲームを配信する
ではさっそくライブ配信を開始してみよう。配信は右下にある「配信開始」のボタンをクリックして、しばらくすると開始される。ちゃんと配信されているかは、クリエイターツールで確認しておくとよいだろう。なお配信については「公開」、「限定公開」、「非公開」の3種類を選べる。これについてはクリエイターツールからあらかじめ設定しておこう。常にどの手段かを設定しておきたい場合は、基本情報の右下にある「詳細設定」から「基本情報」のタブを選び、公開設定をして「変更を保存」しておけばよい。
ここまで配信方法についてご紹介してきたがいかがだったろうか。多少設定に手間がかかるものの、これをクリアしてしまえば特に難しいことはない。今日からあなたもPCを使用して、PS4のより美しいゲーム画像で配信をしてみてはいかがだろうか。
続く第4回では、今年一気に認知度が上がった「バーチャルYouTuber」にチャレンジしてみる!
【ゲーム映像の配信について】
映像配信に関しては、無制限にゲーム映像の配信を行なって良いというわけではない。ゲーム制作者の権利に配慮する必要があり、YouTube、ニコニコ動画、Twitch、OPENREC.tvは、それぞれゲーム会社などと取り決めを行なっているので、配信前に、事前に確認して配信を行なえるタイトルや範囲などを確認しておくと良いだろう。


















![【PS5】DEATH STRANDING 2: ON THE BEACH (デス・ストランディング 2: オン・ザ・ビーチ)【早期購入特典】ゲーム内アイテム: ・カスタマイズホロ: クオッカワラビー 早期アンロック ・バトルスケルトン/シルバー [LV1, LV2, LV3] ・ブーストスケルトン/シルバー [LV1, LV2, LV3] ・ボッカ スケルトン/シルバー [LV1, LV2, LV3](封入) 製品画像:8位](https://m.media-amazon.com/images/I/51IhoW8kaYL._SL160_.jpg)












![ONE PIECE Eternal Log “DRESS ROSA” 下 [Blu-ray] 製品画像:1位](https://m.media-amazon.com/images/I/21DU-zVSGEL._SL160_.jpg)

![君たちはどう生きるか [DVD] 製品画像:4位](https://m.media-amazon.com/images/I/41JPu-tuiwL._SL160_.jpg)
![映画『THE FIRST SLAM DUNK』STANDARD EDITION [Blu-ray] 製品画像:5位](https://m.media-amazon.com/images/I/51-wwO3yn7L._SL160_.jpg)

![君たちはどう生きるか [Blu-ray] 製品画像:7位](https://m.media-amazon.com/images/I/41pGy6S2a2L._SL160_.jpg)
![ブルーアーカイブ The Animation 第1巻 [Blu-ray] 製品画像:8位](https://m.media-amazon.com/images/I/414nYbUwmFL._SL160_.jpg)
![【Amazon.co.jp限定】TVアニメ『ガールズバンドクライ』Vol.3<豪華限定版> (CD付)(特典:スマホキーリング+全巻購入特典引換シリアルコード(紙)付) [Blu-ray] 製品画像:9位](https://m.media-amazon.com/images/I/514GcxuOa0L._SL160_.jpg)
![攻殻機動隊 SAC_2045 最後の人間(特装限定版) [Blu-ray] 製品画像:10位](https://m.media-amazon.com/images/I/319+HXXxE1L._SL160_.jpg)









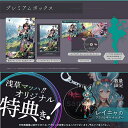



![[PS5本体] プレイステーション5 [CFI-2000A01] 製品画像:4位](https://thumbnail.image.rakuten.co.jp/@0_mall/outletplaza/cabinet/434/4948872415934.jpg?_ex=128x128)
![コナミデジタルエンタテインメント 【PS5】グラディウス オリジン コレクション プレミアムボックス [VH006-J1 PS5 グラディウス オリジン コレクション ゲンテイ] 製品画像:5位](https://thumbnail.image.rakuten.co.jp/@0_mall/jism/cabinet/0484/4988602178678.jpg?_ex=128x128)
![コナミデジタルエンタテインメント 【PS5】プロ野球スピリッツ2024-2025 [ELJM-30459 PS5 プロヤキュウスピリッツ 2024-2025] 製品画像:6位](https://thumbnail.image.rakuten.co.jp/@0_mall/jism/cabinet/0376/4988602177510.jpg?_ex=128x128)


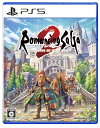




![THE IDOLM@STER SideM 8th STAGE ~ALL H@NDS TOGETHER~ LIVE Blu-ray【Blu-ray】 [ (V.A.) ] 製品画像:1位](https://thumbnail.image.rakuten.co.jp/@0_mall/book/cabinet/7239/4540774807239.gif?_ex=128x128)
![にじさんじ 5th Anniversary LIVE 「SYMPHONIA」 初回生産限定版【Blu-ray】 [ にじさんじ ] 製品画像:2位](https://thumbnail.image.rakuten.co.jp/@0_mall/book/cabinet/1411/4570105141411_1_2.jpg?_ex=128x128)
![機動戦士ガンダムSEED FREEDOM(特装限定版)【Blu-ray】 [ 保志総一朗 ] 製品画像:3位](https://thumbnail.image.rakuten.co.jp/@0_mall/book/cabinet/9420/4934569369420.jpg?_ex=128x128)
![【楽天ブックス限定先着特典+先着特典+他】ラブライブ!スーパースター!! Liella! 5th LoveLive! Tour ~Twinkle Triangle~ Blu-ray Memorial BOX【Blu-ray】(B2タペストリー + アクリルキーホルダー11種セット+B2告知ポスター+他) [ Liella! ] 製品画像:4位](https://thumbnail.image.rakuten.co.jp/@0_mall/book/cabinet/0067/2100013970067.gif?_ex=128x128)
![君たちはどう生きるか【Blu-ray】 [ 宮崎駿 ] 製品画像:5位](https://thumbnail.image.rakuten.co.jp/@0_mall/book/cabinet/4711/4959241784711.jpg?_ex=128x128)
![【楽天ブックス限定先着特典】ちいかわ 豪華版 3【Blu-ray】(長方形缶バッジ) [ ナガノ ] 製品画像:6位](https://thumbnail.image.rakuten.co.jp/@0_mall/book/cabinet/4325/2100013964325.jpg?_ex=128x128)
![【楽天ブックス限定先着特典+他】にじさんじ 5th Anniversary LIVE 「SYMPHONIA」 初回生産限定版【Blu-ray】(オイルインアクリル(2種セット)+オリジナルシューレース+他) [ にじさんじ ] 製品画像:7位](https://thumbnail.image.rakuten.co.jp/@0_mall/book/cabinet/3037/2100013973037_1_2.jpg?_ex=128x128)
![君たちはどう生きるか 特別保存版【Blu-ray】 [ 宮崎駿 ] 製品画像:8位](https://thumbnail.image.rakuten.co.jp/@0_mall/book/cabinet/4841/4959241784841.jpg?_ex=128x128)
![【楽天ブックス限定グッズ+楽天ブックス限定先着特典】機動戦士ガンダムSEED FREEDOM(特装限定版)【Blu-ray】(光るアートパネル(アスラン&シン)+選べる!アクリルスタンド&箔押しビジュアルカード&台詞付きアクリルキーホルダー(アスラン)) [ 保志総一朗 ] 製品画像:9位](https://thumbnail.image.rakuten.co.jp/@0_mall/book/cabinet/9697/2100013959697.jpg?_ex=128x128)
![ちいかわ 豪華版 3【Blu-ray】 [ ナガノ ] 製品画像:10位](https://thumbnail.image.rakuten.co.jp/@0_mall/book/cabinet/4315/4907953224315.jpg?_ex=128x128)