【特別企画】
【特別連載】プレイステーション 4のゲーム配信で、PC使ってワンランク上のクオリティを目指す!
【連載最終回】さらなる高みを目指してバーチャルYouTuberに本格チャレンジ!
2018年12月7日 17:30
この企画ではこれまで、プレイステーション 4によるゲーム配信の方法からスタートし、PCを使用することでよりステップアップした配信を実現し、後半では「FaceRig」による顔の表情トレースなど、現在行なわれているゲーム配信のさまざまな形についてご紹介してきた。最後となる今回では、いよいよバーチャルYouTuberとして実際に配信をしてみたいと思う。
で、それに当たっては筆者やGAME Watch編集長のようなオッサンが気取っていてもしょうがないので、モデルやライブ配信で活躍しているはるさんにご登場いただくことにした。
【第4回目のおさらい】
・実はそれほど難しくない「バーチャルYouTuber」へのなり方。
・「FaceRig」を使って簡単にリップシンクやトラッキングを行なう手順。
□【連載第4回】いよいよPCを使って、より美しい画像クオリティで配信を行なってみる!
https://game.watch.impress.co.jp/docs/kikaku/1155041.html
ちなみに今回の企画で配信のために使用するノートPC「STYLE-14FH054-i7-UHSS [Windows 10 Home]」。基本構成はCPUがCore i7-8550U、GPUがインテル UHD グラフィックス 620、メモリは8GB、SSD 240GB、14型の非光沢カラー液晶(1,920×1,080ドット表示)の液晶を搭載した、価格も94,980円(税別)の手頃なモデルだ。これくらいのPCでもワンランク上の配信を目指すことはできる。
【その他の使用した機材】
・パソコン:ユニットコム「STYLE-14FH054-i7-UHSS」
・ビデオキャプチャーユニット:AVerMedia「AVT-C878 PLUS」
・ヘッドセット:ロジクール「Astro Gaming A40」
・カメラロジクール「C525」
・マイク:ソニー「ECM-PCV80U」
・USBハブ:サンワサプライの「USB-HTV4108KN」
ついにバーチャルYouTuberとなる日が来た!
はるさんにチャレンジしていただいたのは、「モンスターハンター:ワールド」(カプコン)。アクションゲームは苦手だと話すが、動きがあるアクションゲームは見ている方も楽しいし、配信する側としてもアクションしやすいと思ったからだ。
一通り使い方について説明したあと、「FaceRig」のアバターを選んでもらうことに。「うーん、どれにしようかな。やっぱこれがいいですね!」。ツインテールが気に入ったのか、ツインテ&茶髪の女の子をチョイスした。
「FaceRig」が表情をトラッキングしてシンクロさせるところを見て、「すごいですね!いまはこんなことができるんだ!」と驚くはるさん。まあでもこれはみんなやってますよ、と言うと、「ゲーム配信をやっている人で好きな人がいるんですよ。その人もこうしてやってるんだ!」と何となく納得した模様。この形で配信している方、結構多いですからね。
OBSに「FaceRig」キャラクターを表示させる
キャラクターも決まったところで、第3回でもご紹介した「Open Broadcaster Software」(以下、OBS)のセッティングを開始する。ゲーム画面を「OBS」に挿入するのと同じく、「ソース」から「映像キャプチャデバイス」を選び、「デバイス」の項目を「FaceRig Virtual Camera」とすれば「FaceRig」のキャラクターを表示できる。
これでめでたく「OBS」に表示されたわけだが、「FaceRig」に使われている背景がそのまあ映りこんでしまっている。これを溶け込ませるために、テレビなどでもよく使われている「クロマキー」を利用して、キャラクターのみを画面に表示させる。
まずは「FaceRig」の上部メニュー1番右のアイコンをクリックして「アドバンスUI」にしたあと、右側の上から2番目のアイコン「環境」を選ぶ。「ギャラリー」タブをクリックして表示される背景から、黄緑の「グリーンスクリーン」を選ぶ。
次に「OBS」に移り、先ほど追加した「FaceRig」の「映像キャプチャデバイス」を右クリックして「フィルタ」を選ぶ。左下の「+」アイコンをクリックしたら「クロマキー」を選ぶ。特に設定をいじらなくても、これでクロマキー合成をしてくれるのだ。
いざ配信にチャレンジ
ではいよいよPS4をノートPC「STYLE-14FH054-i7-UHSS [Windows 10 Home]」に接続し、ゲーム実況番組の配信を開始する。自分のゲームプレイがインターネットに公開されることになるのだが、「あまり上手じゃないのでちょっと恥ずかしいかもしれません……」とはるさん。ええ、いいいのだ。これもれっきとした仕事だ! と割り切ってもらうことにして配信開始。「OBS」での操作は、アップ先さえ指定しておけば画面右下にある「配信開始」でOK。これでライブ映像を配信することができる。
まずは序盤のチュートリアルを終えたあとは、最初の狩り場へと移行。「わー難しい!! だめ! これダメ!」。やはりアクションはキツかったか? よろよろしながらも最初のターゲットに挑んでいくのだが……。まあそこは愛きょうでカバーでしょ。はるさん。あ! でもバーチャルYouTuberで配信しているから、はるさんの顔は配信されていないんだった……。
「ゲームはちょっと慣れてなくて難しかったけど、配信自体は簡単なんですね! 今度はもっと上手なゲームを選んで配信にチャレンジしてみたいです!」と語るはるさん。パソコンを使ってゲーム配信をする手軽さ、自由度の高さ、そして映像面でのクオリティの高さに納得したようだった。
これまで5回にわたってゲーム配信についての規格を掲載してきたわけだが、PS4のシェア機能を使ってゲーム配信をするよりも、ゲーム画面の上に自分の画像やアバターを表示させ、より多彩に工夫しながら色々な形で映像の配信を行なうにはPCがやはり必要だ。そしてスペックが高いパソコンほど、処理能力は早いし使い勝手もよい。ゲーム配信するならパソコンで。これを合い言葉に進んでいただきたい。
【ゲーム映像の配信について】
映像配信に関しては、無制限にゲーム映像の配信を行なって良いというわけではない。ゲーム制作者の権利に配慮する必要があり、YouTube、ニコニコ動画、Twitch、OPENREC.tvは、それぞれゲーム会社などと取り決めを行なっているので、配信前に、事前に確認して配信を行なえるタイトルや範囲などを確認しておくと良いだろう。


















![【PS5】DEATH STRANDING 2: ON THE BEACH (デス・ストランディング 2: オン・ザ・ビーチ)【早期購入特典】ゲーム内アイテム: ・カスタマイズホロ: クオッカワラビー 早期アンロック ・バトルスケルトン/シルバー [LV1, LV2, LV3] ・ブーストスケルトン/シルバー [LV1, LV2, LV3] ・ボッカ スケルトン/シルバー [LV1, LV2, LV3](封入) 製品画像:8位](https://m.media-amazon.com/images/I/51IhoW8kaYL._SL160_.jpg)












![ONE PIECE Eternal Log “DRESS ROSA” 下 [Blu-ray] 製品画像:1位](https://m.media-amazon.com/images/I/21DU-zVSGEL._SL160_.jpg)

![君たちはどう生きるか [DVD] 製品画像:4位](https://m.media-amazon.com/images/I/41JPu-tuiwL._SL160_.jpg)
![映画『THE FIRST SLAM DUNK』STANDARD EDITION [Blu-ray] 製品画像:5位](https://m.media-amazon.com/images/I/51-wwO3yn7L._SL160_.jpg)

![君たちはどう生きるか [Blu-ray] 製品画像:7位](https://m.media-amazon.com/images/I/41pGy6S2a2L._SL160_.jpg)
![ブルーアーカイブ The Animation 第1巻 [Blu-ray] 製品画像:8位](https://m.media-amazon.com/images/I/414nYbUwmFL._SL160_.jpg)
![【Amazon.co.jp限定】TVアニメ『ガールズバンドクライ』Vol.3<豪華限定版> (CD付)(特典:スマホキーリング+全巻購入特典引換シリアルコード(紙)付) [Blu-ray] 製品画像:9位](https://m.media-amazon.com/images/I/514GcxuOa0L._SL160_.jpg)
![攻殻機動隊 SAC_2045 最後の人間(特装限定版) [Blu-ray] 製品画像:10位](https://m.media-amazon.com/images/I/319+HXXxE1L._SL160_.jpg)









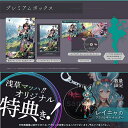



![[PS5本体] プレイステーション5 [CFI-2000A01] 製品画像:4位](https://thumbnail.image.rakuten.co.jp/@0_mall/outletplaza/cabinet/434/4948872415934.jpg?_ex=128x128)
![コナミデジタルエンタテインメント 【PS5】グラディウス オリジン コレクション プレミアムボックス [VH006-J1 PS5 グラディウス オリジン コレクション ゲンテイ] 製品画像:5位](https://thumbnail.image.rakuten.co.jp/@0_mall/jism/cabinet/0484/4988602178678.jpg?_ex=128x128)
![コナミデジタルエンタテインメント 【PS5】プロ野球スピリッツ2024-2025 [ELJM-30459 PS5 プロヤキュウスピリッツ 2024-2025] 製品画像:6位](https://thumbnail.image.rakuten.co.jp/@0_mall/jism/cabinet/0376/4988602177510.jpg?_ex=128x128)


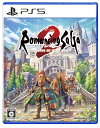




![THE IDOLM@STER SideM 8th STAGE ~ALL H@NDS TOGETHER~ LIVE Blu-ray【Blu-ray】 [ (V.A.) ] 製品画像:1位](https://thumbnail.image.rakuten.co.jp/@0_mall/book/cabinet/7239/4540774807239.gif?_ex=128x128)
![にじさんじ 5th Anniversary LIVE 「SYMPHONIA」 初回生産限定版【Blu-ray】 [ にじさんじ ] 製品画像:2位](https://thumbnail.image.rakuten.co.jp/@0_mall/book/cabinet/1411/4570105141411_1_2.jpg?_ex=128x128)
![機動戦士ガンダムSEED FREEDOM(特装限定版)【Blu-ray】 [ 保志総一朗 ] 製品画像:3位](https://thumbnail.image.rakuten.co.jp/@0_mall/book/cabinet/9420/4934569369420.jpg?_ex=128x128)
![【楽天ブックス限定先着特典+先着特典+他】ラブライブ!スーパースター!! Liella! 5th LoveLive! Tour ~Twinkle Triangle~ Blu-ray Memorial BOX【Blu-ray】(B2タペストリー + アクリルキーホルダー11種セット+B2告知ポスター+他) [ Liella! ] 製品画像:4位](https://thumbnail.image.rakuten.co.jp/@0_mall/book/cabinet/0067/2100013970067.gif?_ex=128x128)
![君たちはどう生きるか【Blu-ray】 [ 宮崎駿 ] 製品画像:5位](https://thumbnail.image.rakuten.co.jp/@0_mall/book/cabinet/4711/4959241784711.jpg?_ex=128x128)
![【楽天ブックス限定先着特典】ちいかわ 豪華版 3【Blu-ray】(長方形缶バッジ) [ ナガノ ] 製品画像:6位](https://thumbnail.image.rakuten.co.jp/@0_mall/book/cabinet/4325/2100013964325.jpg?_ex=128x128)
![【楽天ブックス限定先着特典+他】にじさんじ 5th Anniversary LIVE 「SYMPHONIA」 初回生産限定版【Blu-ray】(オイルインアクリル(2種セット)+オリジナルシューレース+他) [ にじさんじ ] 製品画像:7位](https://thumbnail.image.rakuten.co.jp/@0_mall/book/cabinet/3037/2100013973037_1_2.jpg?_ex=128x128)
![君たちはどう生きるか 特別保存版【Blu-ray】 [ 宮崎駿 ] 製品画像:8位](https://thumbnail.image.rakuten.co.jp/@0_mall/book/cabinet/4841/4959241784841.jpg?_ex=128x128)
![【楽天ブックス限定グッズ+楽天ブックス限定先着特典】機動戦士ガンダムSEED FREEDOM(特装限定版)【Blu-ray】(光るアートパネル(アスラン&シン)+選べる!アクリルスタンド&箔押しビジュアルカード&台詞付きアクリルキーホルダー(アスラン)) [ 保志総一朗 ] 製品画像:9位](https://thumbnail.image.rakuten.co.jp/@0_mall/book/cabinet/9697/2100013959697.jpg?_ex=128x128)
![ちいかわ 豪華版 3【Blu-ray】 [ ナガノ ] 製品画像:10位](https://thumbnail.image.rakuten.co.jp/@0_mall/book/cabinet/4315/4907953224315.jpg?_ex=128x128)