【特別企画】
PS5でDiscord使ってみた! シームレスに切り替え可能でストレスなし
Discordのみの友達ともPS5で遊びながら雑談できる
2023年2月3日 12:23
- 【PS5:システムソフトウェアベータ版】
- 2月2日 配信開始
2月2日にプレイステーション 5向けに配信されたシステムソフトウェアのベータ版の見どころであるDiscord連携機能を試したので、早速紹介したい。なお、本稿ではスマートフォンを用いた手順を紹介していく。
まずはPS5とDiscordを連携! 簡単手順でお手軽
連携の方法としては、PS5の「設定」内の「ユーザーとアカウント」に行き「他のサービスとリンク」にてDiscordを選択。そこで表示される文字列若しくはQRコードをスマートフォンかPCにて読込/入力することでDiscordアカウントとの連携ができる。下に画面を表示していく。手順は画像下のキャプションに記載する。
手順は明快だし、とっつきやすい印象だ。筆者は、どちらかと言えばスマートフォンを使って連携する方が文字列をPCに入力するよりも手軽に感じた。ここからは連携した後に、ボイスチャットを使うための手順について紹介していく。
早速ボイスチャット! 違和感もあまりない?
肝心のボイスチャットだが、結論から言えば違和感もあまりないし、チャットにも便利だった。
ボイスチャットの手順だが、始めにスマートフォン若しくはPCのDiscord内にてボイスチャットしたい人と「通話」を開始する必要がある。その後「通話」画面を↑方向にスワイプすると「PlayStationに転送」の項目があるので選択。転送先のPS5を選ぶことでほぼシームレスに“通話の場所”をスマートフォンからPS5に切り替えられる。先ほどと同じく下に画面を表示していく。手順は画像下のキャプションに記載する。
“通話の場所”を変更した後は、DualSence中央にある「PSボタン」を押して表示できるフレンドなどが表示される「ゲームベース」内にて、「パーティー」を選択するとDiscordから転送した通話を確認できる。
使用感は「PlayStation App」と似てる? Discordでのみのフレンドと話せるのが利点
早速実際に通話してみたが、前述した通り違和感もあまりないうえにシームレスだったのでストレスなく切り替えができた。さらにいえば、チャットもDiscordのものを使えるので便利だ。機能としては「PlayStaion App」と変わらないが、Discordでしか繋がっていない人とも会話しながら通話できるので、一緒にゲームをしていなくとも雑談しながらそれぞれ別のプラットフォームでゲームができるのが魅力的だ。正式版のリリースが待ち遠しい。

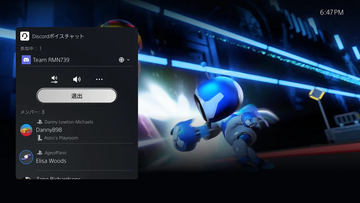


















































![ONE PIECE Eternal Log “DRESS ROSA” 下 [Blu-ray] 製品画像:1位](https://m.media-amazon.com/images/I/21DU-zVSGEL._SL160_.jpg)

![君たちはどう生きるか [DVD] 製品画像:4位](https://m.media-amazon.com/images/I/41JPu-tuiwL._SL160_.jpg)
![映画『THE FIRST SLAM DUNK』STANDARD EDITION [Blu-ray] 製品画像:5位](https://m.media-amazon.com/images/I/51-wwO3yn7L._SL160_.jpg)

![君たちはどう生きるか [Blu-ray] 製品画像:7位](https://m.media-amazon.com/images/I/41pGy6S2a2L._SL160_.jpg)
![ブルーアーカイブ The Animation 第1巻 [Blu-ray] 製品画像:8位](https://m.media-amazon.com/images/I/414nYbUwmFL._SL160_.jpg)
![【Amazon.co.jp限定】TVアニメ『ガールズバンドクライ』Vol.3<豪華限定版> (CD付)(特典:スマホキーリング+全巻購入特典引換シリアルコード(紙)付) [Blu-ray] 製品画像:9位](https://m.media-amazon.com/images/I/514GcxuOa0L._SL160_.jpg)
![攻殻機動隊 SAC_2045 最後の人間(特装限定版) [Blu-ray] 製品画像:10位](https://m.media-amazon.com/images/I/319+HXXxE1L._SL160_.jpg)


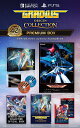







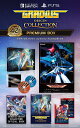

![[PS5ソフト] ヴィーナス バケーション プリズム デッド オア アライブ エクストリーム 通常版 [ELJM-30600] *早期購入特典付 製品画像:4位](https://thumbnail.image.rakuten.co.jp/@0_mall/outletplaza/cabinet/252/4988615193286.jpg?_ex=128x128)

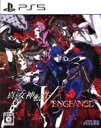





![THE IDOLM@STER SideM 8th STAGE ~ALL H@NDS TOGETHER~ LIVE Blu-ray【Blu-ray】 [ (V.A.) ] 製品画像:1位](https://thumbnail.image.rakuten.co.jp/@0_mall/book/cabinet/7239/4540774807239.gif?_ex=128x128)
![にじさんじ 5th Anniversary LIVE 「SYMPHONIA」 初回生産限定版【Blu-ray】 [ にじさんじ ] 製品画像:2位](https://thumbnail.image.rakuten.co.jp/@0_mall/book/cabinet/1411/4570105141411_1_2.jpg?_ex=128x128)
![機動戦士ガンダムSEED FREEDOM(特装限定版)【Blu-ray】 [ 保志総一朗 ] 製品画像:3位](https://thumbnail.image.rakuten.co.jp/@0_mall/book/cabinet/9420/4934569369420.jpg?_ex=128x128)
![【楽天ブックス限定先着特典+先着特典+他】ラブライブ!スーパースター!! Liella! 5th LoveLive! Tour ~Twinkle Triangle~ Blu-ray Memorial BOX【Blu-ray】(B2タペストリー + アクリルキーホルダー11種セット+B2告知ポスター+他) [ Liella! ] 製品画像:4位](https://thumbnail.image.rakuten.co.jp/@0_mall/book/cabinet/0067/2100013970067.gif?_ex=128x128)
![君たちはどう生きるか【Blu-ray】 [ 宮崎駿 ] 製品画像:5位](https://thumbnail.image.rakuten.co.jp/@0_mall/book/cabinet/4711/4959241784711.jpg?_ex=128x128)
![【楽天ブックス限定先着特典】ちいかわ 豪華版 3【Blu-ray】(長方形缶バッジ) [ ナガノ ] 製品画像:6位](https://thumbnail.image.rakuten.co.jp/@0_mall/book/cabinet/4325/2100013964325.jpg?_ex=128x128)
![【楽天ブックス限定先着特典+他】にじさんじ 5th Anniversary LIVE 「SYMPHONIA」 初回生産限定版【Blu-ray】(オイルインアクリル(2種セット)+オリジナルシューレース+他) [ にじさんじ ] 製品画像:7位](https://thumbnail.image.rakuten.co.jp/@0_mall/book/cabinet/3037/2100013973037_1_2.jpg?_ex=128x128)
![君たちはどう生きるか 特別保存版【Blu-ray】 [ 宮崎駿 ] 製品画像:8位](https://thumbnail.image.rakuten.co.jp/@0_mall/book/cabinet/4841/4959241784841.jpg?_ex=128x128)
![【楽天ブックス限定グッズ+楽天ブックス限定先着特典】機動戦士ガンダムSEED FREEDOM(特装限定版)【Blu-ray】(光るアートパネル(アスラン&シン)+選べる!アクリルスタンド&箔押しビジュアルカード&台詞付きアクリルキーホルダー(アスラン)) [ 保志総一朗 ] 製品画像:9位](https://thumbnail.image.rakuten.co.jp/@0_mall/book/cabinet/9697/2100013959697.jpg?_ex=128x128)
![ちいかわ 豪華版 3【Blu-ray】 [ ナガノ ] 製品画像:10位](https://thumbnail.image.rakuten.co.jp/@0_mall/book/cabinet/4315/4907953224315.jpg?_ex=128x128)