【特別企画】
エオルゼアの思い出を1冊に! 「FFXIV カスタムオーダーフォトブック」製作レポート
自分だけのフォトブックが作れるサービスを実際に使ってみた
2021年6月25日 00:00
- 【FFXIV カスタムオーダーフォトブック】
- <スタンダード>
- 価格:3,960円(税込)
- <カバーセット(グロス)/カバーセット(マット)>
- 価格:4,510円(税込)
スクウェア・エニックスが開発・運営するMMORPG「ファイナルファンタジーXIV」(以下、「FFXIV」)には、ゲームのスクリーンショット(以下、SS)をまとめて、自分だけの本を作成できるサービス「ファイナルファンタジーXIV カスタムオーダーフォトブック メモリーズオブライト」があります。
……という話は、「FFXIV」のプレーヤーであれば知っている人もいるはず。しかし、「スタンダード」版が3,960円(税込)、「カバーセット(グロス/マット)」が4,510円(税込)と少々お高めなサービスに、まだ手を出すのをためらっている人も多いのではないでしょうか。
「ならば! 私が! (経費で)いくわ!」 (CV:アリゼーで脳内再生してください)
というわけで、この「カスタムオーダーフォトブック メモリーズオブライト」を実際に作ってみました!
実際の品質は? どんなことができるの?……と、皆さんが疑問に感じるアレコレを色々まとめています。このサービスが気になっている光の戦士たちは、ぜひ参考にしてください。
なお、この記事には、“パッチ5.5までのSSが使用されている”ため、ゲーム内のSSには 一部ネタバレがあります 。メインクエストのネタバレに当たる部分にはモザイクをかけてありますが、24人レイドやメインクエスト以外の討滅戦、サブクエスト等は、特にモザイクをかけていません。念のためご注意ください。
まずは実物を紹介! マットで高級感のある仕上がりに感動!
本稿では製作過程も紹介するのですが、その前に実際に届いたフォトブックの紹介から行ないます!
まず印刷の品質ですが、オンデマンド印刷としては充分綺麗です。一般的なフォトブックサービスはほぼオンデマンド印刷ですが、他社のフォトブックサービスと比較しても、印刷の品質では劣るところはないでしょう。
紙質はとても素晴らしく、厚みのある丈夫なものが使用されており、上品さを漂わせるマットな仕上がりに。印刷用紙は無光沢・マット仕様となっています。
なお、今回はSS自体の解像度はどの程度印刷に影響するのだろうかという点も見たかったため、「PS4 Pro版のSS」と「PS5版4K表示のSS」の2種類を無加工で使用しています(フォトブック製作ツールの中で使用できる加工と、グループポーズで使用できる機能は使用しています)。気になるPS4 ProのSSとPS5版4K表示のSSとの違いですが、印刷上ではほぼ違いは見られませんでした。むしろ画質よりも、使用しているSSの撮影の仕方(使用フィルタやライティング等)が大きく影響していそうです。
キャラクター全体にライトが当たっているようなSSは、印刷でものっぺりした印象に見えます。普段からSSを楽しんでいる方は、「日頃からよくこのフィルタを使う」、「こういうライティングが好き」というこだわりがあるかと思いますが、本に使用したい場合は少しそのこだわりを変えてみるといいかもしれません。筆者の自キャラが金髪のような薄い黄色のせいもありますが、髪は各所で色が飛びがちでした。
また、製本は無線綴じの仕様になっています。無線綴じとは、背の部分を製本糊で固めて綴じる製本方式のことで、一般的な書籍は大体この製本方式です。フォトブックの場合は見開きのページを作ることも多いですが、無線綴じだとノド(本を見開きにした時の綴じ部付近)の部分が若干見えにくい事があるため、見せたい絵柄を中心に持っていき過ぎるのは注意が必要です。
カバーは筆者の好みでグロス加工にしましたが、発色も良く、高級感があります。グロス加工の艶々感は、表紙に選んだSSとの相性もバッチリ。一般的にグロス加工は写真のようなツヤと濃いめの発色、マット加工は発色は控えめな分シックな仕上がりになるので、表紙に使用したい画像との相性で選ぶといいでしょう。
フォトブックの価格としては決して安いほうではありませんが、品質は充分満足な出来です。特に表紙がハードカバーなのもポイントが高いですね。公式の素材を使うことができて、公式から(※3冊までとはいえ)他の人へのプレゼントや交換も認められているサービスなので、ぜひ撮り貯めたSSがある人は作成してみてほしいです。かくいう筆者も、1冊で注文してしまいましたが、どうせなら3冊頼んでおけばよかったと後悔しています。
なお、一度注文してしまうと再注文はできません。保存しておいた編集データも注文完了後に消去されてしまうので、「どうしても今すぐ1冊作りたい!」という場合でなければ、印刷のための予算を確保してから取り掛かるのがいいでしょう。(支払いの詳細は後述しますが、どの支払方法でも一括のみ)
実際の製作過程を紹介! まずはSSを用意しましょう
言うまでもないですが、フォトブックを作るのにまず必要なのはSSです。ですが、このフォトブックにはSS以外にも自身で書いた文章やイラスト、撮影可の店舗やイベント会場で撮影した写真も使用可能となってます。(写真利用はフォトブックの公式FAQの詳細を確認してください)
今回はほぼSSのみで作成したので、多くのSSが必要になりました。使用したSSの枚数を数えてみたところ130枚強でしたが、この枚数には大分個人差が出ます。選択するレイアウト次第で枚数はかなり増減しますので、使用枚数はひとつの目安程度にしてください。
ほぼ全て見開きのSSのみで構成するならば、48ページの約半分、つまり使用枚数は20〜25枚程度で収まります。ですが、実際に入れ込んでみるとノドと上手く合わなかったり、使いたいレイアウトに合うSSがなかったりということもあるので、多めの枚数を用意しておくといいでしょう。特に、“本にする”という前提で撮影されていないSSは、ノドとSSの見てほしい部分(主にキャラクターの顔)が被ってしまうことが多発しました。本にする前提で撮影をするならば、同じ構図でもカメラの角度や距離、被写体の位置、使用フィルタを変えた差分をいくつか用意しておくのがオススメです。
上記の画像は、上がPS4 Pro版、下がPS5版の4K表示で撮影したSSとなっています。しかしながら先程の所感通り、フォトブック上での写りは筆者はさほど差を感じていません。こだわりがなければPS4で撮影したSSでも全く問題ないでしょう。今回は無加工SSを使用することもひとつのテーマですが、日頃からSS加工をしているプレーヤーならば、よりこだわりを追求した本にできると思います。
SSの用意ができたらいよいよ本の作成ですが、こだわればこだわるほど作成には結構な時間を有します。編集データは途中で保存ができるので、時間がある時に少しずつ進めていきましょう。ただし、この編集データの保存は最終保存日より30日までなので、放置しすぎて作り直しにならないように注意しましょう。
表紙カバー〜中表紙までの作り方
シンプルレイアウトは説明を割愛して、こだわりレイアウト(のアドバンス編集)での作成過程を紹介します。
本を作るにあたって、まず画像をフォトブック作成用のサーバーにアップロードしなければなりません。画面左上の「画像を追加する」を選択して「アップロード」を選択、そこから使用したい画像が入ったフォルダの中身をまるっと選びます。
まずは表紙から。最初にこだわりレイアウトを選ぶとレイアウト画面のハードルが高めです。たくさんの写真マークに戸惑うかと思いますが、初心者であればまずは表紙は1枚のSSから始めるほうが簡単だと思いますので、落ち着いて処理しましょう。
まず、表紙にしたいSSをドラッグして入れてみます。ちょうどSSの配置は良さそうですが、他の写真はいれたくないのでレイアウトそのものを変えました。
レイアウトから「1枚の画像」を選び、レイアウトを編集画面上にドラッグすると、無事に1枚のSSで表紙になりました(「スタンダード」の場合、表紙の絵柄は固定)。どのページでも、レイアウトを決めてからSSを入れることもできますし、SSを入れてからレイアウトを変更することもできるので、「使いたいレイアウトに合うSSを探す」か、「使いたいSSに合うレイアウトを探す」かになります。
次は、このフォトブックのタイトルを入力していきます。「T」の文字があるテキストボックスのところをクリックすると文字の入力画面が開きますので、好きなフォントや好きな文字サイズ、文字色で、フォトブックのタイトルを入れます。画面に入りきらない大きさや文字数は入れられないので、文字数が多い場合はフォントのサイズを小さくするなど、工夫しましょう。
そして、背表紙にも本のタイトルを入れたら表紙は完成。実際に折り目部分を開いてみると、改めて大体表紙の画像に必要なSSのイメージが掴めると思います。
次は、中表紙です。デフォルトで1枚のSSとタイトル的な文章を入れられるようになっていますが、レイアウトもテキストも好きに変更できます。筆者はカスタマイズせずにそのまま使いました。スタンダード版の場合、中表紙にタイトルを入れましょう。
ちなみに筆者は常日頃からグロス加工が好きなので迷わずにグロスを選びましたが、前述の通り表紙の加工は製作に入る前に選ばなければなりません。グロスを選んでみたけれど、色々合わせてみたらこの画像にはマット加工のほうが合うかも……と感じたら、この段階で潔く現在の編集データを諦めて、新たにマット加工で作り直す決断をしましょう。後から変更できないので、他のページの製作が進行していくにつれて、後戻りができなくなります。
色々なレイアウトを試してみよう! 自分好みな仕上がりに
2〜3ページ目以降は、デフォルトのレイアウトを使用してもかまいませんし、自分で好みのレイアウトにしていくのもいいです。デフォルトのレイアウトでもほぼ被りがないようになっているので、どのレイアウトを選べばいいのかわからない場合は、デフォルトのレイアウトをベースにしましょう。ちなみに筆者は好き勝手にいじる派です。
その最中、しゃぼん玉のようなレイアウトに気が付きました。そしてこのレイアウトで思い浮かんだのが「魂ごと、持っていけ!」のシーンです。なので、ここはアルバートのSSと共に、パッチ5.0に登場したNPCたちのSSを入れていくことにします。小さい窓に入れる画像は、使用SSのどこの範囲を入れ込むかを決められるので、「ここ!」という場所を切り取りましょう。
この小窓は位置や大きさも変えられるので、背面に使用するSSの見せたいところと小窓が被っている場合などは好きに動かしたり、不要な小窓はキーボードの「Delete」キーで消していきます。
気になるのは、完全にノドと被ってしまったアルバートの顔。ただ、このような位置に配置したら実物ではどうなるのか、というのも検証のひとつなので、変更せずにそのままいくことに。実物を見ると、やはりアルバートの顔の位置が残念です。この写真はかなり大きく本を開いて撮影していますが、大きく開かなければアルバートの顔の三分の一くらいは隠れてしまいます。
次は、カットインのようなレイアウトを試します。ここは同じようなテーマで撮影したSSを3枚入れてみることにしました。
このレイアウトも、SSの中のどの部分を使うかを指定できるので、できるだけ全員の顔がノドに被らないように配置しました。あと一番上の写真だけ少し暗めだったので、明るさやコントラストを「画像オプション」から変更しています。ページ内で複数のSSを使っていても、1枚ずつ明るさやコントラストが調整できるのは非常に有り難いです。
スタンプ機能も充実しており、ゲーム内のグループポーズで使用できるステッカーのほぼ全てが使用できるようです。「FFXIV」のロゴや、ジョブアイコン、クエスト受注アイコンなど色々なものがあります。日頃からグループポーズでステッカーを多く使う人は、あえてSSではステッカーを使わずに、こちらで追加したほうが綺麗に作成できるでしょう。スタンプなどを置いた時に「!」マークが出ているものは「拡大しすぎて、印刷すると粗くなってしまう」という警告サイン。修正は必須ではありません。
次は画面を四分割するレイアウトに、ウェルリト戦役のウェポン4体を並べてみました。各ウェポンの名前が出るカットシーンを入れたかったのですが、ダイヤウェポンがミチミチになってしまったので、仕方なくダイヤウェポンのみSSを撮り直しにいくことに。最初は中央にあるメモ帳のような部分に文字を入れていたのですが、ダイヤウェポンのSSとの相性が悪かったので削除しました。
このように、以降はレイアウトを入れてはSSを入れて、SSを入れてはレイアウトを入れての繰り返しです。
ひとつ大きな注意点としては、このフォトブックは見開き単位でのページ移動はできるのですが、1ページ単位でのページの移動はできません。例えば10〜11ページ目と16〜17ページ目をまるっと入れ替えて、16〜17ページ目を10〜11ページ目に持ってくるようなことならばできますが、10ページ目と17ページ目を入れ替るようなことはできません。なので、どうしても1ページ単位で入れ替えたい場合、作り直しが必要になることもあります。
なお、中央に丸い円があるレイアウトは、左右別々の写真を入れることもできますし、左右に同じ写真を入れて位置をずらすことで、1枚の写真のように見せることもできます。
背景の色も変えられる! まだまだたくさんある機能の一部を紹介
今回は全てデフォルトの背景のまま(公式サイトなどで使われている羊皮紙風の柄)で統一しましたが、背景色はかなり自由に変えられます。変えたあとに、やっぱり羊皮紙風に戻したいというときは「背景」ボタンからドラッグするだけで簡単に変えられるので、変わった背景色へのチャレンジなどもぜひしてみてください。
写真はレイアウト上で左右反転などもできます。「画像オプション」で出てくる項目があまりに多すぎて全部は紹介しきれませんが、「画像の角度の変更」、「不透明度の変更」、「水平・垂直方向への反転」、「画像の前面と背面を入れ替える」といったことまでできます。
例えばこのウェルリト戦役のページでは、アリーを一番目立つところに置きたかったのですが、できれば顔の向きを逆にしたく、反転させました。ただ、反転の唯一の欠点は髪の流れる向きや、左右対称ではない装備も反転してしまうことです(当たり前なのですが……)。
「マスク」や「シャドウ」からは、写真に掛ける効果を色々変えられます。
最終調整、印刷へ
SSを埋め終わったら最後の調整へ。改めて最初からページを確認してみると流れがおかしいという違和感が出てきたりしますので、必ず最初のページから順に表示してみて、ページ順の確認、レイアウトの確認、SSの変更、明るさやコントラストの変更、といった最終調整を行ないます。
時には数ページ分まるっとSSを入れ替えたり、写真の大きさを調節したり。仕上がり位置から若干オーバーするくらいにSSを配置すると、余白を作らずに印刷できます。自分でレイアウトを改造する場合は、その点を意識してください。
全ての調整が終わったら注文です。この時にスタンプなどで「!」の警告マークが出ているままだったり、空白のテキストボックスが残っていると確認メッセージが表示されます。確認メッセージは無視して先に進むこともできますので、「印刷が多少粗くなっても問題ない!」、「空白のテキストボックスは空欄でOK!」という場合はそのまま進みましょう。
なお、一度注文が完了した作品は編集ができません。また、一度に注文できるのは3冊まで。後から「やっぱりもう1冊欲しい」となった場合、同じものを最初から作り直すしかないので注意してください。
支払方法はクレジットカードかコンビニのどちらかです。コンビニの場合、ローソンとファミリーマート、ミニストップ、サンクス、サークルK、セイコーマート、セブンイレブンがあります。
クレジットカードは一括のみ。利用できるカードはVISA、MasterCard、JCB、AMERICAN EXPRESS、ダイナースクラブです。
重ねて言いますが、 同じ本の再注文はできません! 一度注文が完了した本は編集データをいじることもできなくなります。そしてコンビニ支払いの場合、支払期限をすぎるとキャンセル扱いとなります。注文する冊数、使用できるコンビニやクレジットカード、万全の準備と確認を行なってから注文してください。注文が終わったら、すぐに注文完了メールが届きます。届かない場合、FFXIVフォトブック カスタマーセンターに問い合わせをしましょう(迷惑メールフォルダの確認も忘れずに)。
フリーダイヤル:0120-915-134
(10:00-17:00 平日のみ)
Eメール:info@ffxiv-photobook.jp
あとは3〜4週間ほど待てば、商品が到着します!
本文で使用しなかったページを一挙紹介
最後に、作成例にて紹介しきれなかったフォトブックの写真を一挙掲載。メインクエストのネタバレに当たるページは除いています。
以上、「ファイナルファンタジーXIV カスタムオーダーフォトブック メモリーズオブライト」実録レポートでした。世界に最大でも3冊しか存在しない本になるからこそ、こだわりの一冊にしたいですね!
良いエオルゼアライフ、良いSSライフを楽しんでください。
© 2010 - 2021 SQUARE ENIX CO., LTD. © TOSHO PRINTING CO., LTD.

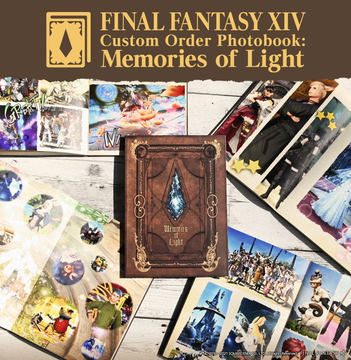


















![【PS5】DEATH STRANDING 2: ON THE BEACH (デス・ストランディング 2: オン・ザ・ビーチ)【早期購入特典】ゲーム内アイテム: ・カスタマイズホロ: クオッカワラビー 早期アンロック ・バトルスケルトン/シルバー [LV1, LV2, LV3] ・ブーストスケルトン/シルバー [LV1, LV2, LV3] ・ボッカ スケルトン/シルバー [LV1, LV2, LV3](封入) 製品画像:9位](https://m.media-amazon.com/images/I/51IhoW8kaYL._SL160_.jpg)











![ONE PIECE Eternal Log “DRESS ROSA” 下 [Blu-ray] 製品画像:1位](https://m.media-amazon.com/images/I/21DU-zVSGEL._SL160_.jpg)

![君たちはどう生きるか [DVD] 製品画像:4位](https://m.media-amazon.com/images/I/41JPu-tuiwL._SL160_.jpg)
![映画『THE FIRST SLAM DUNK』STANDARD EDITION [Blu-ray] 製品画像:5位](https://m.media-amazon.com/images/I/51-wwO3yn7L._SL160_.jpg)

![君たちはどう生きるか [Blu-ray] 製品画像:7位](https://m.media-amazon.com/images/I/41pGy6S2a2L._SL160_.jpg)
![ブルーアーカイブ The Animation 第1巻 [Blu-ray] 製品画像:8位](https://m.media-amazon.com/images/I/414nYbUwmFL._SL160_.jpg)
![【Amazon.co.jp限定】TVアニメ『ガールズバンドクライ』Vol.3<豪華限定版> (CD付)(特典:スマホキーリング+全巻購入特典引換シリアルコード(紙)付) [Blu-ray] 製品画像:9位](https://m.media-amazon.com/images/I/514GcxuOa0L._SL160_.jpg)
![攻殻機動隊 SAC_2045 最後の人間(特装限定版) [Blu-ray] 製品画像:10位](https://m.media-amazon.com/images/I/319+HXXxE1L._SL160_.jpg)
![任天堂|Nintendo Nintendo Switch(有機ELモデル) Joy-Con(L)/(R) ホワイト HEG-S-KAAAA[ゲーム機本体] 【代金引換配送不可】 製品画像:1位](https://thumbnail.image.rakuten.co.jp/@0_mall/biccamera/cabinet/product/6704/00000009552197_a01.jpg?_ex=128x128)





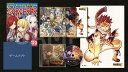
![任天堂 【Switch】Joy-Con(L) ネオンレッド/(R) ネオンブルー [HAC-A-JAEAA NSWジョイコンLRネオン] 製品画像:8位](https://thumbnail.image.rakuten.co.jp/@0_mall/jism/cabinet/0026/4902370536034.jpg?_ex=128x128)
![【特典】Nintendo Switch FAIRY TAIL2 GUILD BOX[コーエーテクモゲームス]【送料無料】《発売済・在庫品》 製品画像:9位](https://thumbnail.image.rakuten.co.jp/@0_mall/amiami/cabinet/images/2024/351/game-0031122.jpg?_ex=128x128)


![ソニー・インタラクティブエンタテインメント PlayStation5 Pro PS5_Pro [CFI-7000B01][ゲーム機本体] [振込不可] [代引不可] 製品画像:2位](https://thumbnail.image.rakuten.co.jp/@0_mall/dtc/cabinet/mc4932/2466147.jpg?_ex=128x128)




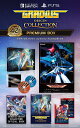






![THE IDOLM@STER SideM 8th STAGE ~ALL H@NDS TOGETHER~ LIVE Blu-ray【Blu-ray】 [ (V.A.) ] 製品画像:1位](https://thumbnail.image.rakuten.co.jp/@0_mall/book/cabinet/7239/4540774807239.gif?_ex=128x128)
![にじさんじ 5th Anniversary LIVE 「SYMPHONIA」 初回生産限定版【Blu-ray】 [ にじさんじ ] 製品画像:2位](https://thumbnail.image.rakuten.co.jp/@0_mall/book/cabinet/1411/4570105141411_1_2.jpg?_ex=128x128)
![機動戦士ガンダムSEED FREEDOM(特装限定版)【Blu-ray】 [ 保志総一朗 ] 製品画像:3位](https://thumbnail.image.rakuten.co.jp/@0_mall/book/cabinet/9420/4934569369420.jpg?_ex=128x128)
![【楽天ブックス限定先着特典+先着特典+他】ラブライブ!スーパースター!! Liella! 5th LoveLive! Tour ~Twinkle Triangle~ Blu-ray Memorial BOX【Blu-ray】(B2タペストリー + アクリルキーホルダー11種セット+B2告知ポスター+他) [ Liella! ] 製品画像:4位](https://thumbnail.image.rakuten.co.jp/@0_mall/book/cabinet/0067/2100013970067.gif?_ex=128x128)
![君たちはどう生きるか【Blu-ray】 [ 宮崎駿 ] 製品画像:5位](https://thumbnail.image.rakuten.co.jp/@0_mall/book/cabinet/4711/4959241784711.jpg?_ex=128x128)
![【楽天ブックス限定先着特典】ちいかわ 豪華版 3【Blu-ray】(長方形缶バッジ) [ ナガノ ] 製品画像:6位](https://thumbnail.image.rakuten.co.jp/@0_mall/book/cabinet/4325/2100013964325.jpg?_ex=128x128)
![【楽天ブックス限定先着特典+他】にじさんじ 5th Anniversary LIVE 「SYMPHONIA」 初回生産限定版【Blu-ray】(オイルインアクリル(2種セット)+オリジナルシューレース+他) [ にじさんじ ] 製品画像:7位](https://thumbnail.image.rakuten.co.jp/@0_mall/book/cabinet/3037/2100013973037_1_2.jpg?_ex=128x128)
![君たちはどう生きるか 特別保存版【Blu-ray】 [ 宮崎駿 ] 製品画像:8位](https://thumbnail.image.rakuten.co.jp/@0_mall/book/cabinet/4841/4959241784841.jpg?_ex=128x128)
![【楽天ブックス限定グッズ+楽天ブックス限定先着特典】機動戦士ガンダムSEED FREEDOM(特装限定版)【Blu-ray】(光るアートパネル(アスラン&シン)+選べる!アクリルスタンド&箔押しビジュアルカード&台詞付きアクリルキーホルダー(アスラン)) [ 保志総一朗 ] 製品画像:9位](https://thumbnail.image.rakuten.co.jp/@0_mall/book/cabinet/9697/2100013959697.jpg?_ex=128x128)
![ちいかわ 豪華版 3【Blu-ray】 [ ナガノ ] 製品画像:10位](https://thumbnail.image.rakuten.co.jp/@0_mall/book/cabinet/4315/4907953224315.jpg?_ex=128x128)