レビュー
ゲーミングスマホ「RedMagic 6」レビュー
2021年5月26日 00:00
ハードウェアスイッチで起動する「Game Space」がクール
ゲーミングスマホの魅力はゲーム特化機能を搭載している事にある。「RedMagic 6」は、「Game Space」という独自のゲームモードを搭載している。本モードを有効化すると、高パフォーマンスモードが有効化され、ゲームを快適にプレイすることができる。また、フレームレート常時表示の機能や、同じ操作を繰り返し実行できるマクロ機能といったゲームのプレイにおいて便利な各種機能が利用できる。
「Game Space」は、ハードウェアのスライドスイッチで切り替えることで起動できる仕組みだ。このハードスイッチを使う以外に「Game Space」を起動する手段はないため、特別感が強調されている。
ストアからゲームをインストールすると自動で「Game Space」に追加されるが、追加されないタイトルがある場合は、手動での追加も可能。ゲーム以外のアプリを追加することもでき、あらゆるアプリで高パフォーマンスモードを適用できるのはユニークだ。
「Game Space」起動中は画面外からスワイプ操作することで専用のカスタムメニューが表示される。ここからフレームレート常時表示の機能や、キャラクターの操作を記録して同じ操作を繰り返し実行できるマクロ機能が利用できる。また、本体側面に備えるタッチボタンに画面上のバーチャルボタンを割り当てることで、ボタン操作が楽しめる「ショルダートリガー」機能もここから設定する。
他にもゲーム映像の録画機能や、ゲームの自動周回時などにスクリーンのみをオフにする「スクリーンオフハングアップ」機能などスマホでゲームをする人にとって助かる機能が多く備わっている。特に自動周回時にスクリーンのみをオフにできる「スクリーンオフハングアップ」は過去にスマホゲームの自動周回を日々繰り返した結果、スマホのディスプレイが焼き付いてしまった事のある筆者にとっては感動的な機能だ。
ゲームプレイについて色々なタイトルに触れてみたが、特に気になる事もなくどのタイトルも快適にプレイできた。気になるリフレッシュレート165Hzについてだが、対応する「PAC-MAN 256」では最大値の165fpsで快適動作だ。他にも以前144Hz対応タイトルとして紹介されていた縦スクロールのシューティング「1945 Air Force」や、グロテスクな演出が特徴の格闘ゲーム「Mortal Kombat」なども165Hzに対応しているようだ。
なお、以前は144fpsまで対応していた「Minecraft」については、今回試したところ、最大120fps前後から上がらなくなっていた。144fps対応の他社端末では引き続き144fpsで動作するため、ソフト側で端末情報やメモリ容量などを見て上限フレームレートをコントロールしているのかもしれない。ちなみに「Minecraft」は表示距離の設定がデフォルトの24チャンクのままなら普通に120fps前後をキープできるが、表示距離を最大40チャンクに設定すると、フレームレートは30fps未満に落ち込む場面も見られた。フレームレートの改善は今後に期待したいところだが、一方でこの表示距離の設定でも30fps前後を保持できる事にむしろ驚きを感じた。
「PUBG Mobile」や「Call of Duty Mobile」などのFPSゲームにおいて役に立つのが本体側面の専用エリアをボタンのように利用できる「ショルダートリガー」機能だ。設定はシンプルで、「Game Space」メニュー内の「ショルダートリガー」を有効にすると設定メニューが開く。デフォルトではオフになっている「タッチボタン」のメニューをオンにすると、画面内に「R」と「L」の赤い丸アイコンが表示されるので、このアイコンを画面内のバーチャルショットボタンなど、タッチの代わりに使用したい場所にドラッグして配置するだけだ。配置を終えてメニューを閉じると自動で保存されるので、以降は画面をタッチする代わりにショルダートリガーを押すだけでボタン代わりに操作できるようになる。
スマートフォンを横持ちでこうしたバーチャルコントローラでゲームする場合、移動などのバーチャルカーソルは常に画面上に指を置いたままで操作するため慣れやすいが、ショットボタンなどの連打がバーチャルボタンだと、夢中になって連打するうちにタッチ位置が無意識のうちにズレていく事がある。
プレイしているうちにテンションが上がるこの手のゲームにおいて、物理的なボタン位置が決まっているのはとてもやりやすく、実際に今回「PUBG Mobile」と「Call of Duty Mobile」にて試したが、どちらも快適なバトルが楽しめた。ちなみにこれら「ショルダートリガー」はタッチサンプリングレート400Hzに対応している。
© RedMagic 2021
©BANDAI NAMCO Entertainment Inc.
Mojang © 2009-2021. 「Minecraft」は Mojang AB の商標です。
© 2017 Manjuu Co.,Ltd. & YongShi Co.,Ltd. All Rights Reserved.
© 2017 Yostar, Inc. All Rights Reserved.
© 2021 KRAFTON, Inc. ALL RIGHTS RESERVED.
©2020 Activision Publishing, Inc. ACTIVISION、CALL OF DUTYは株式会社Activisionの登録商標です。その他の商標や製品名はその所有者に帰属します。




































![ONE PIECE Eternal Log “DRESS ROSA” 下 [Blu-ray] 製品画像:1位](https://m.media-amazon.com/images/I/21DU-zVSGEL._SL160_.jpg)

![君たちはどう生きるか [DVD] 製品画像:4位](https://m.media-amazon.com/images/I/41JPu-tuiwL._SL160_.jpg)
![映画『THE FIRST SLAM DUNK』STANDARD EDITION [Blu-ray] 製品画像:5位](https://m.media-amazon.com/images/I/51-wwO3yn7L._SL160_.jpg)

![君たちはどう生きるか [Blu-ray] 製品画像:7位](https://m.media-amazon.com/images/I/41pGy6S2a2L._SL160_.jpg)
![ブルーアーカイブ The Animation 第1巻 [Blu-ray] 製品画像:8位](https://m.media-amazon.com/images/I/414nYbUwmFL._SL160_.jpg)
![【Amazon.co.jp限定】TVアニメ『ガールズバンドクライ』Vol.3<豪華限定版> (CD付)(特典:スマホキーリング+全巻購入特典引換シリアルコード(紙)付) [Blu-ray] 製品画像:9位](https://m.media-amazon.com/images/I/514GcxuOa0L._SL160_.jpg)
![攻殻機動隊 SAC_2045 最後の人間(特装限定版) [Blu-ray] 製品画像:10位](https://m.media-amazon.com/images/I/319+HXXxE1L._SL160_.jpg)





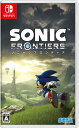








![SIE PlayStation 5 Pro CFI7000B01 [CFI7000B01]【RNH】 製品画像:6位](https://thumbnail.image.rakuten.co.jp/@0_mall/edion/cabinet/goods/ll/img_302/4948872416320_ll.jpg?_ex=128x128)

![カプコン モンスターハンターワイルズ【PS5】 ELJM30582 [ELJM30582] 製品画像:8位](https://thumbnail.image.rakuten.co.jp/@0_mall/edion/cabinet/goods/ll/img_301/4976219131797_ll.jpg?_ex=128x128)
![ソニー・インタラクティブエンタテインメント PlayStation5 デジタル・エディション (プレイステーション 5 デジタル エディション)[PS5 model group slim][CFI-2000B01] PS5_DE [ゲーム機本体] [振込不可] [代引不可] 製品画像:9位](https://thumbnail.image.rakuten.co.jp/@0_mall/dtc/cabinet/mc4530/2265372.jpg?_ex=128x128)
![ソニー・インタラクティブエンタテインメント 【PS5】DualSense(R) ワイヤレスコントローラー ミッドナイト ブラック [CFI-ZCT1J01 PS5 デュアルセンス ワイヤレスコントローラー ブラック] 製品画像:10位](https://thumbnail.image.rakuten.co.jp/@0_mall/jism/cabinet/1590/4948872415163.jpg?_ex=128x128)










![THE IDOLM@STER SideM 8th STAGE ~ALL H@NDS TOGETHER~ LIVE Blu-ray【Blu-ray】 [ (V.A.) ] 製品画像:1位](https://thumbnail.image.rakuten.co.jp/@0_mall/book/cabinet/7239/4540774807239.gif?_ex=128x128)
![にじさんじ 5th Anniversary LIVE 「SYMPHONIA」 初回生産限定版【Blu-ray】 [ にじさんじ ] 製品画像:2位](https://thumbnail.image.rakuten.co.jp/@0_mall/book/cabinet/1411/4570105141411_1_2.jpg?_ex=128x128)
![機動戦士ガンダムSEED FREEDOM(特装限定版)【Blu-ray】 [ 保志総一朗 ] 製品画像:3位](https://thumbnail.image.rakuten.co.jp/@0_mall/book/cabinet/9420/4934569369420.jpg?_ex=128x128)
![【楽天ブックス限定先着特典+先着特典+他】ラブライブ!スーパースター!! Liella! 5th LoveLive! Tour ~Twinkle Triangle~ Blu-ray Memorial BOX【Blu-ray】(B2タペストリー + アクリルキーホルダー11種セット+B2告知ポスター+他) [ Liella! ] 製品画像:4位](https://thumbnail.image.rakuten.co.jp/@0_mall/book/cabinet/0067/2100013970067.gif?_ex=128x128)
![君たちはどう生きるか【Blu-ray】 [ 宮崎駿 ] 製品画像:5位](https://thumbnail.image.rakuten.co.jp/@0_mall/book/cabinet/4711/4959241784711.jpg?_ex=128x128)
![【楽天ブックス限定先着特典】ちいかわ 豪華版 3【Blu-ray】(長方形缶バッジ) [ ナガノ ] 製品画像:6位](https://thumbnail.image.rakuten.co.jp/@0_mall/book/cabinet/4325/2100013964325.jpg?_ex=128x128)
![【楽天ブックス限定先着特典+他】にじさんじ 5th Anniversary LIVE 「SYMPHONIA」 初回生産限定版【Blu-ray】(オイルインアクリル(2種セット)+オリジナルシューレース+他) [ にじさんじ ] 製品画像:7位](https://thumbnail.image.rakuten.co.jp/@0_mall/book/cabinet/3037/2100013973037_1_2.jpg?_ex=128x128)
![君たちはどう生きるか 特別保存版【Blu-ray】 [ 宮崎駿 ] 製品画像:8位](https://thumbnail.image.rakuten.co.jp/@0_mall/book/cabinet/4841/4959241784841.jpg?_ex=128x128)
![【楽天ブックス限定グッズ+楽天ブックス限定先着特典】機動戦士ガンダムSEED FREEDOM(特装限定版)【Blu-ray】(光るアートパネル(アスラン&シン)+選べる!アクリルスタンド&箔押しビジュアルカード&台詞付きアクリルキーホルダー(アスラン)) [ 保志総一朗 ] 製品画像:9位](https://thumbnail.image.rakuten.co.jp/@0_mall/book/cabinet/9697/2100013959697.jpg?_ex=128x128)
![ちいかわ 豪華版 3【Blu-ray】 [ ナガノ ] 製品画像:10位](https://thumbnail.image.rakuten.co.jp/@0_mall/book/cabinet/4315/4907953224315.jpg?_ex=128x128)