使って試してみました! ゲームグッズ研究所
連載第335回

「DUALSHOCK 4」を有線/無線でWindows PCに接続! PS4コントローラー用シリコンカバーも試してみた
(2014/2/27 15:39)
当連載は、ゲームライフに役立つグッズを発掘し、実際に使用してみようという試みをレポートするものである。ネタに困ったときはお休みしてしまうかもしれないので不定期連載である。ちょっとした投資や工夫で、よりよいゲームライフを送っていただけるよう、鋭意努力していく所存である。
前回はプレイステーション 4発売にあたり、様々な周辺機器をPS4に接続し、その動作をお伝えしたが、その中で“PS4用ワイヤレスコントローラー「DUALSHOCK 4」をWindows PCに接続して使う用途に関して、今回改めて検証させていただいた。USBケーブルでの有線接続、Bluetoothでの無線接続、さらにスマートフォンなどにも使えるか試してみた。
また、PS4用グッズでは、コントローラーを保護するシリコンカバーグッズを2製品試してみた。サイバーガジェットのシンプルなシリコンカバーと、アンサーのアナログスティックカバーも付属しているシリコンカバーとなっている。ぜひご覧頂きたい。
【今週のおしながき】
PS4用ワイヤレスコントローラーDUALSHOCK 4を“Windows PC”で使う !USB、Bluetoothともに使用可能だが、実用には厳しい点も
PS4用ワイヤレスコントローラー「DUALSHOCK 4」をWindows PCに繋げて使用できるのかを試してみた。まずSCE公式の回答としては、サポートページのこちらにあるとおり、「USB経由でPCに繋いで、基本的な機能を使用し、一部のPCゲームを楽しむことが可能です。※全ての動作を保証するものではありません」とされている。公式的に使用できると明言されているのだが、“一部の”と断りが入っているのが気になるところ。
そこで、実際のところはどうなのか、いろいろと使って試してみた。試したPCのOSは、Windows7 64bit版。結論から先に書くと、「DUALSHOCK 4」は「DUALSHOCK 3」と違い、USBケーブルでの有線接続、Bluetoothでの無線接続ともに、特殊な手間をかけなくても使用可能な状態になる。ただ、動作は特殊なところが多く、快適に使うにはPCゲーム側の対応など、なにかしらの最適化を待たなければいけないものが多い。
まずはUSBケーブルで繋いだ場合。繋げると「Wireless Controller」という名称の14ボタンゲームパッドとして認識される。キーは以下のようになり、タッチパッドのタッチ操作は動作しない(タッチパッド押し込みはボタンとして動作する)。
| DHUALSHOCK 4のボタン | PC接続時のキー |
|---|---|
| 方向キー | ハットスイッチ(POV) |
| 左アナログスティック | X軸/Y軸 |
| 右アナログスティック | Z軸/Z回転 |
| □ボタン | 1ボタン |
| ×ボタン | 2ボタン |
| ○ボタン | 3ボタン |
| △ボタン | 4ボタン |
| L1ボタン | 5ボタン |
| R1ボタン | 6ボタン |
| L2ボタン | 7ボタンとX回転 |
| R2ボタン | 8ボタンとY回転 |
| SHAREボタン | 9ボタン |
| OPTIONSボタン | 10ボタン |
| 左アナログスティック押し込み(L3ボタン) | 11ボタン |
| 右アナログスティック押し込み(R3ボタン) | 12ボタン |
| PSボタン | 13ボタン |
| タッチパッド押し込み | 14ボタン |
特殊なのはL2/R2ボタン。それぞれ7/8ボタンとX/Y回転が同時に入力される。いわゆるデジタルとアナログ信号の両方を同時に出力しているという状態だ。これは、ゲームアプリケーション側でL2/R2ボタンをアナログ入力のトリガーとして使うのか、それともデジタルのボタンスイッチとして使うのかを選べるようになっているのかもしれない。興味深い作りだ。
こうした作りになっているので、Windows側のデバイスプロパティ画面の「ゲームコントローラーの調整」を行なうと、軸/回転調整の時にボタンも一緒に押されて、調整手順が進んでしまう。そのため、調整は行なわずに既定値で使うのが良い。むしろ、調整を行なうとおかしくなってしまうので、もし触ってしまったら既定値にリセットしたほうがいい。
この他も独特なレイアウトになっており、PC用ゲームパッドの標準的な存在になっている「XBOX 360 For Windows」とはレイアウトがだいぶ異なる。昨今の多くのPCゲームはXBOX 360 For Windowsに合わせてデフォルトのキーレイアウトがされている場合が多いので、DUALSHOCK 4を使う場合はアサインを全面的にし直す必要がある。
ちなみに、DUALSHOCK 4にはステレオヘッドホン/マイク端子もあるが、Windows PC上ではゲームコントローラーとして認識されるのみで、サウンド関連は動作しない。ステレオヘッドホン/マイク端子にイヤフォンやPS4付属のモノラルヘッドセットを繋げていろいろと探ってみたりもしたが、音を出力させたり、マイクとして使う事はできなかった。
実際にWindows版「バトルフィールド4」でDUALSHOCK 4を使ってプレイしてみたのだが、キーレイアウトを丸ごと全てアサインし直す必要があった。アサインそのものにもちょっとコツが必要で、アナログスティックの反応が敏感なのか、割り当て時に入力方向がズレることがある。正しくアサインできているか何度かテストで操作しつつ確認したほうがいい。
設定を終えてゲームプレイを試してみると、アナログスティックをわずかに倒した時の無入力範囲(いわゆる遊び)がほぼ無く、細かな操作もクイックに行なえる。DUALSHOCK 4はホールド感が良く操作の手触りも良好だ。
だが「バトルフィールド4」のプレイでは1つ問題があり、右アナログスティックに触っていなくても左右へとわずかに入力されて、ぬるーっと照準が動いてしまう現象が起きていた(2個のDUALSHOCK 4で試したが、どちらも同じ現象が確認できた)。そのため、マウス&キーボードと併用するとDUALSHOCK 4のアナログスティックが動いてコントロールがそちらに取られ、マウス操作が効かなくなる事があった。マウスと併用するのはちょっと厳しく、ゲームパッドのみ、またはゲームパッドとキーボードでプレイするものが向いている。
MMORPGはどうかと、Windows版「ドラゴンクエストX」でも試してみた。コンフィグのゲームパッド設定を一通り行なうと、アナログスティックの「キャラクター操作の設定」で左アナログスティックのアサイン時に、上と右のみ入力してアサインする方式になっているためか、アサイン後には上と右が入りっぱなしになってしまった。こちらも設定せずに初期設定状態で使うことで回避できる。その他の項目はアサインを変更しても大丈夫だ。
実際のゲームプレイを試すと、ほとんどの操作は問題ないものの、左アナログスティックの斜め方向入力があまり効かないという問題があった。上下左右は問題なく走り移動ができるのだが、斜めに入れると歩き移動しかできなくなっていた。なんらかの対応がなされれば問題なく使えるようになりそうなのだが……。現状、実用するのはちょっと厳しい印象だ。
Steamのタイトルも「Grand Theft Auto IV」、「Hitman:Absolution」、「Portal2」など、その他いくつかを試してみたのだが、いずれも操作できないか、できても左アナログスティックが左右に入りっぱなしになるなど、プレイに支障をきたす問題があり、設定を変えてもそれを改善できなかった。
ちなみにSteamを常駐させているPCだと、DUALSHOCK 4のPSボタンを長押しするとSteamオーバーレイの画面がいつでも開く。Steamオーバーレイの画面はDUALSHOCK 4で問題なく操作できるのだが。こちらもゲームタイトルごとの対応なり、DUALSHOCK 4をPCで使うための設定ファイルが出てこないと厳しそうだ。
Bluetooth接続でワイヤレスにWindows PCと接続させる事も可能だ。研究所では、プラネックスのBluetooth USBアダプタ「BT-Micro4」を使って試してみた。まずはペアリングだが、DUALSHOCK 4は、「SHAREボタン」と「PSボタン」を“同時長押し”すると、ライトバーが白色でパパッパパッと速めに点滅する。これがペアリング待ちの状態だ。ほどなくしてPC側で認識され、ダイアログに従って接続を進めれば設定は完了する。その後の動作はUSBケーブルで有線接続している時と違いはなく、ワイヤレスで利用できる。
ちなみに、Androidスマートフォン「Xperia A SO-04E」ともペアリングさせてみたところ、「ゲームパッド」として認識され、使用できた。ゲームアプリはどうかと、Gameloftの「アスファルト8:Airborne」を試してみたところ、こちらは問題なし。左アナログスティックか方向キーでのステアリング操作や、L2/R2ボタンでのアクセル&ブレーキ、×ボタンでのニトロ発動など、初期設定状態ですんなりとプレイできた。
一方、「iPhone5」などiOS端末では、ペアリングを行なっても製品が検出されず、使用できなかった。
DUALSHOCK 4をPCで使って試してみたが、USBケーブルでの有線接続、Bluetoothでの無線接続ともに、普通に認識され使用可能になっているのは喜ばしい限り。だが、その先のPCゲームプレイとなると、DUALSHOCK 4の独特な仕様によって非対応のものや問題のあるものがほとんどとなってしまったのは残念。現状では、PC使用をメインの目的にするというのはちょっと厳しいと思える。
だが、DUALSHOCK 4そのものは使用感が非常によく、Bluetooth接続によりワイヤレスで使えるなど、PC用ゲームパッド用途でも魅力的な下地がある。PCで使うための設定ファイルなどが公式にリリースされるなどしてゲームプレイが満足にできるようになれば、PC用にもオススメな一品になれそうなのだが……。今後に期待したいところだ。
アンチダスト加工でサラサラ手触りのDUALSHOCK 4用シリコンカバー
サイバーガジェットのDUALSHOCK 4用シリコンカバーは、ホコリが付きにくいアンチダスト加工が施された薄型・シンプルな作り。厚みは0.99mmと薄く、重量は約26g。カラーバリエーションはブラック、ブルー、レッドの3色が用意されている。
カバーにはアナログスティックや各種ボタンの開口はもちろんとして、タッチパッド部分は背面まで大きく空いており、スピーカー穴や底面のステレオヘッドホン/マイク端子も開口されている。カバーを着けたままで各種のボタンや端子にアクセス可能だ。ただ、PSボタンの箇所のみ開口ではなく、カバー越しに押すようになっている。
カバーの手触りはアンチダスト加工によってサラサラとしたものになっており、ラバー特有のベタつく感触やホコリが付きやすくなるのを抑えている。
実際に使ってみた。まず装着だが、少し窮屈気味ではあるものの、それだけに装着後のDUALSHOCK 4とのフィット感は良好。開口位置のズレもなく一体感は高い。
手で持った時の感触も、サラサラとした手触りで心地良い。多少、カバーの開口のフチや、側面の切り離し跡の処理が粗く感じられたところはあるが、手触りにはほとんど影響はなく、それほど気にする必要はないというところだ。
ゲームプレイを試していくと、○/△/□/×ボタンの開口がボタンサイズで4個空いているのが、ちょっと気になるところで、カバーの厚み約1mm分ボタントップが隠れてしまい、押下感が半減している。方向キーの開口のように大きく開けられていたら、より良かったのだが。また、同様にカバーの厚みによって、SHAREボタンとOPTIONSボタンも奥まってしまい、押しづらくなる。
アナログスティックを目一杯倒すと、カバーのフチとスティックのフチがギリギリまで接触してくるのも、気になったところだ。試した固体ではカバーに当たってスティック操作が重くなるような事はなかったが、カバーの個体によっては接触してしまい、スティック操作を邪魔してしまうかもしれない。その点を考慮して、もう少し開口が広めだったら良かったかもしれない。
なお、SCE公式周辺機器の充電スタンド「DUALSHOCK 4 充電スタンド」とシリコンカバーを併用できるか試してみたところ、何も着けていない状態より多少押し込まないとスタンドにはまらないところはあったが、セットされてからはしっかり充電できた。
DUALSHOCK 4用の“シリコンカバー”、“アナログスティックカバー”、“タッチパッド保護シート”のセット
アンサーから発売されたDUALSHOCK 4用シリコンカバーは、シリコンカバー、アナログスティックカバー、タッチパッド保護シートの3点がセットになっている。
シリコンカバーは厚み1.05mm、重量は約33gで、カバーを着けたままで全てのボタンや端子類にアクセスできるようになっている。方向キーの開口は十字型に、○/△/□/×ボタンはボタンごとに丸く開口されている。カバーの厚みで押しづらくなってしまう事を考慮してか、SHAREボタンとOPTIONSボタンはボタンの型がついたカバー越しに押すようになっている。
付属しているアナログスティック先端に被せるカバーは、DUALSHOCK3のアナログスティックのように先端が丸くなっていて、滑り止めに円状の突起がついている。素材はシリコンでできている。硬めなので被せるのに少し苦労したのだがが、一度裏返してからアナログスティック先端で基に戻すようにして被せると上手く着けられた。
タッチパッド用の保護シートも付属していて、こちらはタッチパッド正面の平面の部分のみに貼り付けるサイズで色は透明。台紙から剥がして貼り付ける、画面保護フィルターの小さい版のようなものだ。実際に貼り付けてみたのだが、タッチパッドには素材的にあまり密着しないようで、貼りムラがどうしても残ってしまう。指紋も目立つため見栄えがあまり良くないので、透明ではなく黒い色つきのシートでも良かったかもしれない。
実際にシリコンカバーとアナログスティックカバーを着けてゲームプレイ等を試してみた。シリコンカバーは本体とのフィット感は良く、カバーがずれるような事もない。開口の位置もしっかりあっていて一体感の高いカバーだ。カバーの手触りは適度にラバー感が残っていてスベスベとしているのだが、少しホコリがつきやすいところがあった。
操作では、方向キーと○/△/□/×ボタンがカバーの厚みのぶんだけボタントップが隠れているので、感触が変わってくるのが好みの別れるところ。カバー越しに押すSHAREボタンとOPTIONSボタンは押しやすかった。
アナログスティックのカバーは、DUALSHOCK3に慣れている人だとかなり使いやすく感じるのではないだろうか。研究所員は、スティックに少し高さが足りないと感じるところがあって、どうも親指がスティックから外れがちなのだが、このカバーを着けるとしっくりときた。カバーは硬めだったぶん、装着後にズレるようなこともなく、とても快適だった。
SCE公式周辺機器の充電スタンド「DUALSHOCK 4 充電スタンド」と併用できるかも試してみたが、何も着けていない状態より、取り付け時に多少押し込まないとセットされないところはあるが、その後はちゃんと充電できた。
シリコンカバー、アナログスティックカバー、タッチパッド保護シートがセットになった製品だが、カバーはどちらも不満の少ない作りで、特にアナログスティックカバーはかなり操作がしやすくなる嬉しい存在だ。シリコンカバーとアナログスティックの操作性アップがまとめて叶う、オススメのグッズとなっている。























![【PS5】DEATH STRANDING 2: ON THE BEACH (デス・ストランディング 2: オン・ザ・ビーチ)【早期購入特典】ゲーム内アイテム: ・カスタマイズホロ: クオッカワラビー 早期アンロック ・バトルスケルトン/シルバー [LV1, LV2, LV3] ・ブーストスケルトン/シルバー [LV1, LV2, LV3] ・ボッカ スケルトン/シルバー [LV1, LV2, LV3](封入) 製品画像:6位](https://m.media-amazon.com/images/I/51IhoW8kaYL._SL160_.jpg)














![ONE PIECE Eternal Log “DRESS ROSA” 下 [Blu-ray] 製品画像:1位](https://m.media-amazon.com/images/I/21DU-zVSGEL._SL160_.jpg)

![君たちはどう生きるか [DVD] 製品画像:4位](https://m.media-amazon.com/images/I/41JPu-tuiwL._SL160_.jpg)
![映画『THE FIRST SLAM DUNK』STANDARD EDITION [Blu-ray] 製品画像:5位](https://m.media-amazon.com/images/I/51-wwO3yn7L._SL160_.jpg)

![君たちはどう生きるか [Blu-ray] 製品画像:7位](https://m.media-amazon.com/images/I/41pGy6S2a2L._SL160_.jpg)
![ブルーアーカイブ The Animation 第1巻 [Blu-ray] 製品画像:8位](https://m.media-amazon.com/images/I/414nYbUwmFL._SL160_.jpg)
![【Amazon.co.jp限定】TVアニメ『ガールズバンドクライ』Vol.3<豪華限定版> (CD付)(特典:スマホキーリング+全巻購入特典引換シリアルコード(紙)付) [Blu-ray] 製品画像:9位](https://m.media-amazon.com/images/I/514GcxuOa0L._SL160_.jpg)
![攻殻機動隊 SAC_2045 最後の人間(特装限定版) [Blu-ray] 製品画像:10位](https://m.media-amazon.com/images/I/319+HXXxE1L._SL160_.jpg)

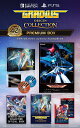
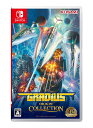











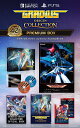










![THE IDOLM@STER SideM 8th STAGE ~ALL H@NDS TOGETHER~ LIVE Blu-ray【Blu-ray】 [ (V.A.) ] 製品画像:1位](https://thumbnail.image.rakuten.co.jp/@0_mall/book/cabinet/7239/4540774807239.gif?_ex=128x128)
![にじさんじ 5th Anniversary LIVE 「SYMPHONIA」 初回生産限定版【Blu-ray】 [ にじさんじ ] 製品画像:2位](https://thumbnail.image.rakuten.co.jp/@0_mall/book/cabinet/1411/4570105141411_1_2.jpg?_ex=128x128)
![機動戦士ガンダムSEED FREEDOM(特装限定版)【Blu-ray】 [ 保志総一朗 ] 製品画像:3位](https://thumbnail.image.rakuten.co.jp/@0_mall/book/cabinet/9420/4934569369420.jpg?_ex=128x128)
![【楽天ブックス限定先着特典+先着特典+他】ラブライブ!スーパースター!! Liella! 5th LoveLive! Tour ~Twinkle Triangle~ Blu-ray Memorial BOX【Blu-ray】(B2タペストリー + アクリルキーホルダー11種セット+B2告知ポスター+他) [ Liella! ] 製品画像:4位](https://thumbnail.image.rakuten.co.jp/@0_mall/book/cabinet/0067/2100013970067.gif?_ex=128x128)
![君たちはどう生きるか【Blu-ray】 [ 宮崎駿 ] 製品画像:5位](https://thumbnail.image.rakuten.co.jp/@0_mall/book/cabinet/4711/4959241784711.jpg?_ex=128x128)
![【楽天ブックス限定先着特典】ちいかわ 豪華版 3【Blu-ray】(長方形缶バッジ) [ ナガノ ] 製品画像:6位](https://thumbnail.image.rakuten.co.jp/@0_mall/book/cabinet/4325/2100013964325.jpg?_ex=128x128)
![【楽天ブックス限定先着特典+他】にじさんじ 5th Anniversary LIVE 「SYMPHONIA」 初回生産限定版【Blu-ray】(オイルインアクリル(2種セット)+オリジナルシューレース+他) [ にじさんじ ] 製品画像:7位](https://thumbnail.image.rakuten.co.jp/@0_mall/book/cabinet/3037/2100013973037_1_2.jpg?_ex=128x128)
![君たちはどう生きるか 特別保存版【Blu-ray】 [ 宮崎駿 ] 製品画像:8位](https://thumbnail.image.rakuten.co.jp/@0_mall/book/cabinet/4841/4959241784841.jpg?_ex=128x128)
![【楽天ブックス限定グッズ+楽天ブックス限定先着特典】機動戦士ガンダムSEED FREEDOM(特装限定版)【Blu-ray】(光るアートパネル(アスラン&シン)+選べる!アクリルスタンド&箔押しビジュアルカード&台詞付きアクリルキーホルダー(アスラン)) [ 保志総一朗 ] 製品画像:9位](https://thumbnail.image.rakuten.co.jp/@0_mall/book/cabinet/9697/2100013959697.jpg?_ex=128x128)
![ちいかわ 豪華版 3【Blu-ray】 [ ナガノ ] 製品画像:10位](https://thumbnail.image.rakuten.co.jp/@0_mall/book/cabinet/4315/4907953224315.jpg?_ex=128x128)