【連載第247回】ゲームライフに役立つグッズをレポート

| 当連載は、ゲームライフに役立つグッズを発掘し、実際に使用してみようという試みをレポートするものである。ネタに困ったときはお休みしてしまうかもしれないので不定期連載である。ちょっとした投資や工夫で、よりよいゲームライフを送っていただけるよう、鋭意努力していく所存である。 |
自分の体をセンサーに映し、全身の動きでゲームをプレイできる新感覚の体感コントローラー「Xbox 360 Kinect センサー」がついに日本でも発売された。今回はまず基本編として、「Kinect センサー」の作りや機能、セッティング、基本の使用感を試してみた。ちなみに後日には当研究所ならではの“「Kinect」で色々と試してみました編”も予定しているので、そちらもお待ち頂きたい。
周辺グッズでは、「Kinectセンサー」をTV上にマウントする「テレビ マウント for Kinect」を試してみた。薄型テレビに取り付けることで、テレビの上に「Kinectセンサー」を安定して設置できるようになるというグッズで、“テレビの上に設置することでどんな変化があるか”などを試してみた。
| 【今週のおしながき】 |
|---|
| ・Xbox 360 マイクロソフト 「Xbox 360 Kinect センサー」 ・Xbox 360 MSY 「テレビ マウント for Kinect」 |
● 全身がコントローラーになる! 体感操作やボイスコントロールが可能な「Xbox 360 Kinect センサー」
 |
- メーカー:マイクロソフト
価格:14,800円
 |
| 「Kinectセンサー」本体と「USB/電源ケーブル」が組み合わさった状態。購入時はこの組み合わさった状態で梱包されている。新型Xbox 360で使う場合は、ふたまたに別れているあたりからケーブルを外すことになる |
 |
| コントローラーと並べてみた。「Kinectセンサー」はけっこうなサイズと重量がある |
プレーヤーの全身の動きで操作する「Xbox 360 Kinect センサー」がついに日本でも発売された。距離センサーによりプレーヤーの位置や動きを検出し、内蔵マイクで周りの雑音を除去した状態での音声入力もできる。パッケージには「Kinect」をひと通り楽しめる「Kinct アドベンチャー!」が同梱されている。
「Kinectセンサー」の正面には、丸いレンズが3つ並んでいる。これは右から「距離センサー」、「映像センサー」、電源ランプを挟んで1番左は「距離センサー用赤外ライト」だ。起動中は電源ランプが緑に、「距離センサー用赤外ライト」は赤外線で赤く点灯する。サイズは、横幅が約28cm、奥行きが約6cm、高さが約6.5cmと大きめ。重量も約435gと、サイズ以上に密度を感じさせる。
接続ケーブルはふたまたに分離した独特の作りになっている。まず「Kinectセンサー」から伸びている1本のケーブルは長さが約2.9mあり、先端はAUXコネクターになっている。AUXコネクターの形状はUSBコネクターとは異なり、これは小型になった新型Xbox 360の「Kinect」用端子に接続するためのものだ。
旧型のXbox 360に接続する場合には、「USB/電源ケーブル」というもう1本のケーブルを併用する。AUXのコネクターから延長するように繋ぐケーブルで、途中でUSBコネクターとACアダプターのふたまたにわかれている。このUSBコネクターをXbox 360の背面側のUSB端子に接続する。給電等の仕様のためか、接続するUSB端子は背面に指定されている。ACアダプターは小型のものだが、プラグがACアダプタの縦に対して2つ平行で並ぶタイプなので、電源タップを使う場合は、タップによっては角の位置に差し込まないと無駄が多くなるので注意。
また、Xbox 360用の「ワイヤレスLANアダプター」を装着している場合のために、「ワイヤレス LAN アダプター延長ケーブル」も付属している。これは、「ワイヤレスLANアダプター」の接続ケーブルを前面のUSB端子へまわすためのケーブルだ。そうして空いた背面のUSBに「Kinectセンサー」を接続させる。
 |
| 「Kinect」接続後のセットアップ画面。設置位置から設定まで、しっかりとガイドしてくれる |
 |
| プレイエリアの設定中。実際に自分の動きで自分のアバターを動かしながら、調整を行なう |
接続が完了してXbox 360を起動すると、セットアップのガイドが表示される。ここで各種設定を手順に従って行なうわけだ。まずは設置場所の確認。設置場所は、平らで安定した場所で、高さが床から0.6~1.8mの場所へ設置するようクイックマニュアルなどで指定されている。
次は、内蔵マイクによる音声認識の調整。「Kinect」にはノイズキャンセリング機能も搭載されていて、まず設置した部屋の雑音を収集する。続いてスピーカーの音の検出。プレイ中には周囲の雑音だけでなく、テレビのスピーカーから出ているゲーム音も音声認識の妨げになってしまうので、それを検出し、ノイズキャンセルをかけるわけだ。このときにはスピーカーからサンプルの音が流れる。
音声認識の調整の最後は、マイクの調整。収集した雑音とスピーカーの音をキャンセルしつつ、マイクの音の最終設定が行なわれる。このときにはテレビのスピーカーの左右のチャンネルから交互に音が出るなどして、微細な調整が行なわれる。うまくいかない場合は、テレビのスピーカー音量を上げてみよう。
次はプレイエリアの設定。ここでは実際にプレーヤーが立って、その姿を映しつつ、プレイエリアが適切に準備できているかを測っていく。「Kinect」をプレイする際のプレーヤーの立ち位置は、1人の場合だと「Kinectセンサー」から1.8m、2人の場合だと2.5mとなる。これは全身を映すために必須となる距離だ。それだけの距離があるか、画面内のアバターの位置を見つつ指定された円の中へ入るよう自分も移動する。この距離が取れないと、プレイ自体は可能でも認識精度はだいぶ厳しくなってくる。距離での認識精度の違いは後述しよう。
テスト中には、「Kinectセンサー」の角度も調整される。「Kinectセンサー」は上下の角度をモーターで自動調節するようになっていて、手で動かす必要はない。細かな角度調整も、設定画面で「センサーを上向きに」、「センサーを下向きに」、という項目をコントローラーで選べば、自分で微調整することも可能だ。左右の向きはさすがに手で動かすことにはなるが、角度は「Kinectセンサー」が自分で動いて調整してくれる様子は未来的で驚かされる。
プレイエリアやセンサーの角度の調整が終わると、体のトラッキング、つまり認識の様子が表示される。サーモグラフィー的な緑色の画面で表示されるが、さすがに体温を表示しているわけではなく、対象物の距離を色の濃さで表示している。さらにここでは、体の軸に沿ってラインが表示され、頭、腕、足と間接や末端を認識している様子がよくわかる。全身がしっかりと映って、動きのトラッキングもしっかりと行なわれていれば、プレイ準備は万全。セッティング完了だ。
 |  |  |
 |  |  |
| 音声認識の調整では、ノイズキャンセリングのために周囲の雑音やテレビのスピーカーからの音を収集する。プレイエリアの設定では、実際に操作したりゲームをプレイするための適正距離に移動して認識と調整を行なう。調整が済むと、右下の画像のようにトラッキングがどのように行なわれているかも確認できる | ||
 |
| 見慣れたダッシュボードの画面だが、「Kinect」センサーがあると右下にトラッキングの様子が表示されるようになる。ここから、手を振ったり、ボイスコントロールで「Kinectセンター」の画面に移動できる |
 |
| こちらは「Kinectセンター」の画面。手でアイコンを操作するか、ボイスコントロールで操作を行なう。逆に、従来のコントローラーでの操作はここでは行なえない |
セッティングと機能のガイドが終わると、見慣れたXbox 360のダッシュボード画面へと移るが、「Kinect」があるとここにも変化がある。右下に小窓が追加され、シャドウ状態で「Kinectセンサー」が映しているトラッキングの様子が表示されるようになる。ダッシュボードでは、「Kinectセンサー」に向かって手を振るか、ボイスで「エックスボックス」と発声してから「キネクト」と言うと、「Kinectセンター」へと移動してくれる。「Kinectセンター」は、「Kinect」での手をかざしての操作やボイスコントロールできる機能がまとめられた専用メニューだ。
Kinectセンター内での操作は、手をかざしてのアイコン選択か、ボイスコントロールで行なう。手で操作する場合は、自分の手を前に出してアイコンを動かし、選択を決定するときは数秒間手をかざし続けるという動きで操作する。手の位置は、身長170cmの研究所員が約2m離れている場合だと、顔の辺りからお腹の辺りまでの範囲で画面内を行き来させる感じになった。
声によるボイスコントロールの操作は、まず「エックスボックス」と声を出して画面の下から音声操作のメニューを出し、メニューに表示されている文章を読み上げると、その機能が選択されるという仕組みになっている。例えば、「ディスクをプレイ」であったり、「トレイをひらく」といった操作も可能だ。最初に必ず「エックスボックス」と声を出して音声操作メニューを出すのが基本になる。
「Kinectセンター」画面では特にBGMが鳴っていないこともあり、ボイスコントロールの感度は良好。音声認識は日本語に最適化されているようで、ネイティブな英語の発音よりもベタに語尾まではっきりと発音する日本語な発音のほうが認識されやすい。また、「はい」か「いいえ」を答える場面では、「YES」や「NO」で答えても認識はされないほか、「トレイを開く」や「トレイを閉じる」の音声を「ディスク、オープン」などの別の言葉にしても、認識されない。ちゃんと表示されている通りの日本語を、日本語の発音で発声するのがポイントだ。
コントローラーを持たずに手の動きやボイスコントロールで本体を操作できるのは、非常に新鮮な感覚で面白く、「Kinect」ならではと感じられる。例えば、手でゲームのパッケージからディスクを取り出しつつ、「エックスボックス」、「トレイを開く」と声で操作して、近づくまでの間にトレイを開かせ、本体にディスクをセット。プレイ位置に下がりつつ、「エックスボックス」、「トレイを閉じる」と声でトレイを閉じ、完了したところで「エックスボックス」、「ディスクをプレイ」と言えば、ゲームが起動してくれる。うろうろ動きながらや、手で別のことをしながらでも音声で操作できるのは、非常に面白いし便利だ。
「Kinectセンター」内には、「Zuneビデオ」やビデオチャットができる「ビデオKinect」、その他にもXbox Liveのフレンドや実績等の機能など様々なメニューがあるが、そちらについては別項の体験レポートをご覧頂きたい。
 |
| 「エックスボックス」と声を出せば、画面の下から黒枠の音声操作メニューが出現する。黒枠内のメニュー名を発声すれば、メニューを選択できる |
「Kinect」によるインターフェイス操作は魅力的ではあるが、「もう一声こなれて欲しい」という気持ちも出てくるのが正直なところ。手や音声での操作は新鮮で魅力的なのだが、コントローラーを使う場面もあるし、コントローラーの操作と「Kinect」で操作できる場面とが完全に切り分けられてしまっているのも、やりづらさを感じてしまうポイントに思えた。操作項目上、向き不向きもあるが、両方対応して欲しいと思うところがある。
コントローラーで操作する従来の「ダッシュボード」と、手や声で操作する「Kinectセンター」が完全に分離している点はまだ仕方ないと思えるものの、「Kinectセンター」内ではコントローラーの操作が基本的にできないのはネック。ボイスコントロールは毎回必ず「エックスボックス」と頭に発音しないといけないし、手での操作も決定に数秒かかるなど、誤動作を防ぐためのウェイトが入っている。手早く進めようとコントローラーを持っても、「あ、ここはコントローラーは受け付けないんだ」と諦めざるを得ない。そうした一方で、一部のメニューや設定画面等ではコントローラー操作が必須になることもあるので、手振りで操作したりコントローラーを持ったりと、いったりきたりすることがあった。
このあたりに関しては、今後のバージョンアップでメニューをより統合し、「Kinectセンター」内でもコントローラー操作を可能にして、一連の操作を「Kinect」による操作かコントローラー操作のどちらでも一貫して行なえるようになってくれると、ストレスが少ないかもしれない。
もう1つ強く要望したいのは、Xbox 360の起動について。Xbox 360の起動は「Kinect」ではできないので、従来通り、本体なりコントローラーのXboxガイドボタンなりを押しての起動するが、あと一歩進んで電源のONに対応して欲しいと感じた。ボイスコントロールなりのなんらかの方法でXbox 360をコントローラーなしに起動し、起動後に手を振って「Kinectセンター」へ。そこからはボイスコントロールで各種機能やゲームへアクセスするという流れを、ぜひ実現してもらいたい。「Kinect」によるインターフェイス操作自体は非常に面白いので、今後に期待したいところだ。
長くなってしまったので今回はここまで。ゲームプレイを交えた機能や、複数人数でのプレイ、その他、「こうするとどうなるの?」や「服装はなんでも大丈夫なの?」など、色々と試した様子を次回に紹介するので、そちらもぜひご覧頂きたい。
● 「Xbox 360 Kinect センサー」をテレビの上にしっかりとセットできるマウントで、距離や精度を適切に!
 |
- メーカー:Performance Designed Products
日本販売代理店:MSY
価格:4,200円
Xbox 360公式ライセンス商品
 |
| テレビに「テレビ マウント for Kinect」を装着している図。このように足の部分を背面につけて固定し、上に「Kinectセンサー」を乗せる |
「テレビ マウント for Kinect」は、Xbox 360の「Kinectセンサー」をTV上にマウントするグッズだ。薄型テレビの背面に2本の足が伸びた三脚のようなマウントを取りつけ、その上に「Kinectセンサー」を装着する。対応テレビは26V型~60V型のVESAディスプレイアームマウント規格に対応した薄型テレビとなる。米Performance Designed Productsの製品で、日本ではMSYが日本販売代理店として扱っている。
まず先に、この製品を使って“「Kinect」をテレビの上に設置する”ことの意義を解説しておこう。「Kinect」の推奨設置位置は60~180cmとなっているが、一般的なローボードのテレビ台だと、高さが30、40cm程度と60cmには至らない。その上に置いても推奨位置にはギリギリ足りない程度になってしまう。さらに言えば、60~180cmと高さを広く推奨していることを考慮すると、ある程度100cm越えの高い位置に設置するほうが望ましいと言える。
「テレビ マウント for Kinect」はこうした、“低い位置にテレビを設置した場合、Kinectはテレビの上に設置するのが望ましい”というコンセプトから登場したグッズだ。プレーヤーの全身を映し、手を上に挙げた時のために上空もある程度映るのが理想的で、さらに、できれば映している像に角度が付かないよう、水平に映せたほうがより良い。となれば、立っている人間を水平に映せるある程度の高さ、テレビの上に「Kinect」を設置するのがベストとなるわけだ。「Kinect」を安定して設置するためのマウントとなっている。
一応断っておくと、テレビの上に設置しないと絶対にダメだ、ということではない。「Kinect」は上下の角度調整ができるし、設置位置が低くてもスペースをちゃんと整えれば問題ない。テレビの上に設置したほうが適した環境を整えやすくてより扱いやすいという話だ。
 |
| パーツは写真のようにわかれていて、組み立て式になっている。一部ネジ止めもあるが、組み立ては簡単で15分もあれば完成する |
 |
| こちらが組み上がった状態。足の半分以上は、エクステンションレッグという大型のテレビ向けな延長パーツだ |
「テレビ マウント for Kinect」は「Kinect」を設置する台座に、2本の足が伸びた形状。台座部分をテレビの上に置いて、2本の足はテレビの背面にネジで固定する。組み立て形式で、組み立てと設置には一応プラスドライバーが必要になる。とはいっても、台座を固定するネジが1カ所と、テレビに足を固定するときの2カ所と、ドライバーを使うのは合計3回だけだ。
組み立てはまず、センサーベースという台座部分と、テレビの前にひっかけるようにするテレビフックをネジで固定。この2つはテレビの幅に合わせて伸縮させるので、ネジは軽く止めるだけでいい。次はそのパーツをテレビマウントという2本の足が伸びたパーツに装着。これで基本の組み立ては完了だ。15分もかからない。
できあがった「テレビ マウント for Kinect」を、テレビを上からテレビフックとテレビマウントで挟み込むようして置く。テレビフックの部分は左側にあるレバーを引けば前後に可動するので、テレビをちょうど挟める幅に調整する。
最後に2本足をテレビ背面に固定する。薄型テレビの背面にはこうしたアタッチメントを装着するためのネジ穴(VESAディスプレイアームマウント規格)がだいたいあるので、そのネジ穴にマウントの左右に稼働する2本足を広げて位置を合わせ、上から付属のネジで固定する。付属のネジは径が異なる4種類のネジが2本ずつ入っているので、お使いの薄型テレビに合う物を選ぼう。
大型のテレビの場合、マウントの2本足だけでは足の長さがネジ穴に届かない場合もあるので、その場合はエクステンションレッグという2本足の延長パーツを取りつける。エクステンションレッグの装着はマウント側レッグの先端に差し込むだけと簡単だ。
「テレビ マウント for Kinect」の組み立てと設置が完了したら、その上に「Kinect」を装着させる。台座には「Kinect」を固定するためのフックがあって、台座左右のグリップを押しながら装着させる。台座はちょうど「Kinect」の台座部分と繋がるように大きさや形状が合っていて、見た目もスマート。
設置が完了し、そのできあがりを見てみると、しっかりとテレビの上部に固定されている様子は収まりがいい。2本足のパーツは完全にテレビの背面になるので、見えるのはテレビ上部のマウント部分だけだ。テレビの向きを変えた時も、当然「Kinect」が一緒に動いてくれるので動かす必要がない。
テレビ上部の前に被さってくるフック部分が約2.5cmあるが、ほとんどの薄型テレビなら画面にはかからないかと思う。ただ、よほど画面枠が少ないタイプだともしかすると、ということもあるかもしれないので、購入前に設置するテレビを一応チェックしておくのがいいかもしれない。
装着した「Kinect」はぐらつきもなく、しっかりと安定している。もちろん、ネジで固定してある「テレビ マウント for Kinect」も不意に外れてしまったりするようなことはない。「Kinect」をマウントから取り外す時は、台座のグリップを押しながら持ち上げるだけと扱いやすい。
 |  |  |
 |  |  |
| 実際に装着しているところはご覧の通り。足の部分は完全に背面に隠れるので、前から見るとすっきりとしたものだ。台座部分は「Kinectセンサー」の台座に繋がるように形状が合っていて、見栄えがいい | ||
 |
| 「テレビ マウント for Kinect」を使って、「Kinect」をテレビの上に設置したときのトラッキング画面。人物が均等の色で認識されている |
 |
| テレビ画面の下、テレビ台の上に置いた場合。「Kinectセンサー」が上を見上げるようになって、人物の上半身が遠い暗い緑にグラデーションしてしまっている |
最後に、「テレビ マウント for Kinect」を使って、「Kinectセンサー」をテレビの上に設置した場合と、テレビの下に設置した場合での、違いを確かめてみた。モーターで稼働する「Kinectセンサー」だが、しっかりと取り付けされているので、角度調整を行なってもぐらつくことはなかった。
「Kinectの設定」画面の角度調整を行なう画面で見てみた。この画面ではサーモグラフィー風の画面で、映っている範囲と人物の骨格を認識している具合を見ながら確認できる。このうち、近いものは明るく、遠いものほど暗い緑色で表示されるようになっているのだが、「Kinectセンサー」を上に設置した場合と、下で設置した場合とでは、人物の遠近に違いが出ていた。
「テレビ マウント for Kinect」を使って「Kinectセンサー」をテレビの上に設置した場合では、人物がほぼ水平に映り、遠近を表す緑色の明暗もほぼ均等だ。それに対して下に設置した場合では、立っている人物を見上げるような角度になり、下半身が近くの明るい緑、上半身が遠くの暗い緑にグラデーションがかかっている。どちらもプレイ自体はもちろん可能だが、認識精度的に上に設置しているほうが、より正確に検知できているだろうと思える。
また、全身が入る距離にも違いが出る。テレビの上に設置した場合だと、水平に映していることで下方向もしっかりと画面に入るが、テレビの下に設置した場合、上を見上げているので下方向が少し切れてしまう。そのため、全身を映るようにするには、上に設置した場合よりも30cmほど後ろに下がらなくてはならなかった。プレイ環境の整え方としても、テレビの上に設置したほうがやりやすい。
テレビの背面で固定して、テレビの上に「Kinectセンサー」をマウントできる台座を取りつけるという、シンプルなグッズだが、“プレーヤーの全身を映す”ことが重要な「Kinectセンサー」にとってその効果は抜群だ。テレビの上に安定して設置できることで、プレーヤーの全身を角度をつけることなく認識でき、全身を入れるためのプレイ距離も適切なものにできる。ライセンス商品ということもあって少々価格が高めに感じられるところはあるが、「Kinect」を万全に楽しむのなら、ぜひ用意したいグッズと言える。
|
(C)Performance Designed Products LLC 2010. All Rights Reserved.
(C)2010 MSY Co.,Ltd. All Rights Reserved.
(C)2010 Microsoft Corporation. All Rights Reserved
Microsoft、Xbox 360、Xbox 360 ロゴ、Kinectは、米国 Microsoft Corporation および / またはその関連会社の登録商標または商標です。その他、記載されている会社名・商品名は、各社の商標または登録商標です。
http://www.xbox.com/JA-JP/
http://www.xbox.com/ja-JP/kinect
http://www.msygroup.com/
http://www.pdp.com/
http://msygroup.com/entertainment/game/pdp/index.html
[Reported by ゲーム環境向上委員会]







































![ONE PIECE Eternal Log “DRESS ROSA” 下 [Blu-ray] 製品画像:1位](https://m.media-amazon.com/images/I/21DU-zVSGEL._SL160_.jpg)

![君たちはどう生きるか [DVD] 製品画像:4位](https://m.media-amazon.com/images/I/41JPu-tuiwL._SL160_.jpg)
![映画『THE FIRST SLAM DUNK』STANDARD EDITION [Blu-ray] 製品画像:5位](https://m.media-amazon.com/images/I/51-wwO3yn7L._SL160_.jpg)

![君たちはどう生きるか [Blu-ray] 製品画像:7位](https://m.media-amazon.com/images/I/41pGy6S2a2L._SL160_.jpg)
![ブルーアーカイブ The Animation 第1巻 [Blu-ray] 製品画像:8位](https://m.media-amazon.com/images/I/414nYbUwmFL._SL160_.jpg)
![【Amazon.co.jp限定】TVアニメ『ガールズバンドクライ』Vol.3<豪華限定版> (CD付)(特典:スマホキーリング+全巻購入特典引換シリアルコード(紙)付) [Blu-ray] 製品画像:9位](https://m.media-amazon.com/images/I/514GcxuOa0L._SL160_.jpg)
![攻殻機動隊 SAC_2045 最後の人間(特装限定版) [Blu-ray] 製品画像:10位](https://m.media-amazon.com/images/I/319+HXXxE1L._SL160_.jpg)








![【送料無料】任天堂 Nintendo Switch 有機ELモデル [ホワイト] [HEG-S-KAAAA] 【新品・国内正規品】【返品不可商品】 製品画像:9位](https://thumbnail.image.rakuten.co.jp/@0_mall/digimart-shop/cabinet/kaden/kd0261_01a.jpg?_ex=128x128)




![ソニー・インタラクティブエンタテインメント PlayStation5 (プレイステーション 5)[PS5 model group slim][CFI-2000A01] PS5 [ゲーム機本体] [振込不可] [代引不可] 製品画像:4位](https://thumbnail.image.rakuten.co.jp/@0_mall/dtc/cabinet/mc4530/2265373.jpg?_ex=128x128)





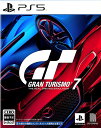




![THE IDOLM@STER SideM 8th STAGE ~ALL H@NDS TOGETHER~ LIVE Blu-ray【Blu-ray】 [ (V.A.) ] 製品画像:1位](https://thumbnail.image.rakuten.co.jp/@0_mall/book/cabinet/7239/4540774807239.gif?_ex=128x128)
![にじさんじ 5th Anniversary LIVE 「SYMPHONIA」 初回生産限定版【Blu-ray】 [ にじさんじ ] 製品画像:2位](https://thumbnail.image.rakuten.co.jp/@0_mall/book/cabinet/1411/4570105141411_1_2.jpg?_ex=128x128)
![機動戦士ガンダムSEED FREEDOM(特装限定版)【Blu-ray】 [ 保志総一朗 ] 製品画像:3位](https://thumbnail.image.rakuten.co.jp/@0_mall/book/cabinet/9420/4934569369420.jpg?_ex=128x128)
![【楽天ブックス限定先着特典+先着特典+他】ラブライブ!スーパースター!! Liella! 5th LoveLive! Tour ~Twinkle Triangle~ Blu-ray Memorial BOX【Blu-ray】(B2タペストリー + アクリルキーホルダー11種セット+B2告知ポスター+他) [ Liella! ] 製品画像:4位](https://thumbnail.image.rakuten.co.jp/@0_mall/book/cabinet/0067/2100013970067.gif?_ex=128x128)
![君たちはどう生きるか【Blu-ray】 [ 宮崎駿 ] 製品画像:5位](https://thumbnail.image.rakuten.co.jp/@0_mall/book/cabinet/4711/4959241784711.jpg?_ex=128x128)
![【楽天ブックス限定先着特典】ちいかわ 豪華版 3【Blu-ray】(長方形缶バッジ) [ ナガノ ] 製品画像:6位](https://thumbnail.image.rakuten.co.jp/@0_mall/book/cabinet/4325/2100013964325.jpg?_ex=128x128)
![【楽天ブックス限定先着特典+他】にじさんじ 5th Anniversary LIVE 「SYMPHONIA」 初回生産限定版【Blu-ray】(オイルインアクリル(2種セット)+オリジナルシューレース+他) [ にじさんじ ] 製品画像:7位](https://thumbnail.image.rakuten.co.jp/@0_mall/book/cabinet/3037/2100013973037_1_2.jpg?_ex=128x128)
![君たちはどう生きるか 特別保存版【Blu-ray】 [ 宮崎駿 ] 製品画像:8位](https://thumbnail.image.rakuten.co.jp/@0_mall/book/cabinet/4841/4959241784841.jpg?_ex=128x128)
![【楽天ブックス限定グッズ+楽天ブックス限定先着特典】機動戦士ガンダムSEED FREEDOM(特装限定版)【Blu-ray】(光るアートパネル(アスラン&シン)+選べる!アクリルスタンド&箔押しビジュアルカード&台詞付きアクリルキーホルダー(アスラン)) [ 保志総一朗 ] 製品画像:9位](https://thumbnail.image.rakuten.co.jp/@0_mall/book/cabinet/9697/2100013959697.jpg?_ex=128x128)
![ちいかわ 豪華版 3【Blu-ray】 [ ナガノ ] 製品画像:10位](https://thumbnail.image.rakuten.co.jp/@0_mall/book/cabinet/4315/4907953224315.jpg?_ex=128x128)