ニュース
【夏休み特別企画】PCゲーム環境を(だいたい)無料で強化せよ! ゲームライフを超快適にする決定版アプリ10本を大紹介
2017年8月15日 07:00
PCゲームを日々楽しむ皆さん、それ以外のWindowsユーザーのみなさんも!お使いのPC環境は、ゲーム向けにきちんと最適化されていますか?不便を不便のまま放置していたり、しませんか?そんな貴方こそ、ちょっとした工夫で、世界が変わるかも!
というわけで、本稿ではPCゲーム環境を効果的に強化してくれる、お役立ちアプリを厳選。ひとつ入れるだけでゲームライフを快適に、いままでできなかったこともできるようになるという、(だいたい)無料で導入・利用可能な10本の優れものを一挙ご紹介していこう。
ゲームパフォーマンスを向上さえてくれるツールから、コミュニケーションの便利化、ゲームプレイに付随する作業の効率化まなどなど。そのラインナップは、筆者自身が日々使用して便利さを体感しているものを基準に選んだ。つまり、独自研究・独断・偏見も交えてのご紹介となること、あらかじめご承知おきいただきたい。
とはいえ、ご紹介するどのアプリも界隈で最高の1本と間違いなく言えるものを集めたので、皆さんがまだ試していないアプリを見つけたら、ぜひ一度試して、より快適になったゲーム環境を楽しんでいただければとても嬉しい。
1発でゲームが快適に。最強のPC向けゲームブースターアプリ!
・Razer Cortex
公式サイト:https://www.razerzone.com/cortex
「Playerunknown's Battleground(PUBG)」をプレイ中に突然ものすごく画面がカクつき出す? PCに大量のアプリを入れすぎてゲームのフレームレートが思うように出ない? そんな貴方に必携と言えるのがこのアプリ、「Razer Cortex」だ。
その名の通り、本アプリはゲームデバイスメーカーのRazerによる公式アプリだが、Razer製デバイスを利用していなくても本アプリはちゃんと使えるのでご安心を。
さて本アプリにはゲームランチャーとかゲームマーケット機能(Steamみたいなもの)やプレイ動画配信機能もあるのだが、それらを利用せずとも、全ゲーマーが導入すべき理由はただひとつ、ゲーム起動時に自動的にPC動作を最適化してくれるゲームブースター機能だ。
本アプリを常駐させておくと、ゲーム起動時に自動的にゲームブースターが駆動。ゲームプレイに不要なアプリやWindowsのバックグラウンドサービスをを停止し、CPU負荷の低減、そしてメモリの開放を実行してくれる。
特に強烈なのがメモリ開放だ。最近では実装メモリが8GB程度のPCでは最新ゲームがメモリ不足でガックガクになってしまうことも少なくないが、ゲーム起動時に本アプリが可能な限りゲームに不要なアプリが使用しているメモリを追い出してくれるおかげで、一気にゲーム動作が快適なものになることもあるのだ。特に上述の「PUBG」のようなメモリ食いなゲームでは効果絶大である。
なお、このアプリ、動画配信機能の一部を除けば、ゲームブースター機能を含め、ほとんどの機能が無料で使える。必携!
これひとつで全部対応! 最強のコミュニケーションツール・ハブ
・Franz
公式サイト:http://meetfranz.com/
長年ゲーマーをやっていると、いろいろなコミュニティに顔を出すことが多くなる。そしてコミュニティ毎に使用しているコミュニケーションアプリが違ったりするのもよくあることだ。よくあるところではDiscord、Slack、Chatworkといったクラウド版IRC的なヤツとか、Skype、Facebook Messengerといったメッセージングアプリ、ついでにSteamのチャットなど。いろんなグループに属していて、大量のチャットアプリを常駐させていて、ピコーンとメンション音がするたびにどのアプリか探してウィンドウを切り替える……ああ、めんどくせえ!
といった悩ましさを一気に解決してくれるのがこのWin/Mac/Linux対応のドネーションウェア「Franz」だ。これは上述のような各種コミュニケーションアプリのコンテナみたいなアプリで、ウィンドウひとつにたくさんのコミュニケーションアプリをひとまとめにできる。対応しているのは上述のメジャーどころはもちろん、ほとんどありとあらゆるチャットアプリ、メッセージングアプリが対応。ただしLINEだけ未対応。
これからは、DiscordもSlackもMessengerもSkypeもSteamチャットもウィンドウ1個で閲覧・操作。筆者のようにこれまで大量のコミュニケーションツールを平行して利用してきた者にとってはまさに神というほかないアプリだ。ゲーマーじゃなくても必携!
ゲームメーカーが作った超クールなスタートボタン改良アプリ
・Start10
公式製品ページ:http://www.stardock.com/products/start10/
Steamストアページ:http://store.steampowered.com/app/620050/Start10/
本稿では無料で使えるソフトだけに絞ってご紹介するつもりであったのだが、唯一、これだけが有料(498円)だが、ものすごく良いものなのでぜひご紹介したい。その名も「Start10」。
Windows 10の恐ろしく使いにくい(主観です)スタートメニューを、モダンな機能を損なうことなくWindows 7ライクな使い勝手に改善してくれる超スグレモノなのだ。しかもいろいろとカスタマイズできてガッツリ自分好みに調教、もとい調整できる。同ジャンルに「Classic Shell」というドネーションウェアもあるが、Windows 10 Creators Update後に使えなくなったりと問題もあったうちに、こちら「Start10」に移った次第。
ちなみに本アプリを開発したのは、「Galactic Civilizations」とか、「Offworld Trading Company」とかの渋めながらわりと傑作なストラテジーゲームを多数作っているStardockである。Stardockはゲーム開発と並行して、Windows/Macの便利ツールも多数作っている面白い会社だ。ゲーム開発で鍛えたユーザーエクスペリエンス設計が、実用分野にも通用しないわけがない!というわけで同社の人気アプリはSteamでも販売中である。Stardockのサイトには1カ月限定の無料試用版もある。
Windows 7以前を懐かしみ、Windows 10の個性溢れるスタートメニューに辟易している方なら「Start10」は必携である。と同時に、同じくStardock謹製のデスクトップアイコン整理システムアプリ「Fences」も個人的にすごくオススメである。特にPCにインストール済みのゲーム・アプリが100を超えるようなら是非。
インゲーム・スクリーンショットの撮影ならこれが決定版
・DxTory
公式サイト:http://exkode.com/dxtory-features-ja.html
さて、お次はゲーマーには定番のスクリーンショット撮影アプリである。DirectXやOpenGLで動作するフルスクリーン動作のゲームは通常のスクリーンショットツールでは撮影できないことがほとんどなので、ゲーム用のツールが必要となるわけだが、この界隈では「FRAPS」並びに、この「DxTory」が2大巨頭と言えよう。いずれもシェアウェアだが、無料試用版で基本機能がひととおり使える。
「FRAPS」、「DxTory」ともにインゲームのスクリーンショットを撮影したり、無劣化の動画をキャプチャするといった機能構成は同じだが、すべてにおいて国産シェアウェアである「DxTory」のほうが高機能だ。「DxTory」では無料試用版でPNGやJPGフォーマットでのキャプチャができるし(『FRAPS』はBMPだけ)、動画キャプチャも様々なコーデックを利用可能だったり、リサイズ・トリミング・その他も自由自在である。
とはいえ今では動画キャプチャについてはNVIDIAやAMDのGPU標準ツールがあり、本アプリの活用はまさにスクリーンショット機能が目当てとなる。「NVIDIA ShareやRadeon ReLiveでもスクリーンショットが撮れるだろう」って? そうなのだが、それらではマウスボタンにキャプチャ機能を割り当てできないのが個人的に大問題なのだ! スクリーンショットはストレイフ・ジャンプ・ショットの最中でも即座に押せるMouse 4(サイドボタン)で撮るのだと、古事記にも書いてある。
ノンゲーム・スクリーンショットの撮影と瞬間共有
・ShareX
Steamストアページ:http://store.steampowered.com/app/400040/ShareX/
デスクトップキャプチャのカテゴリーでは、巷では「Gyazo」が大人気だが、筆者はSteamから導入できる本アプリ「ShareX」を推す。無料で全機能が使えるドネーションウェアである本アプリは、デスクトップのスクリーンショット/動画クリップの撮影と、共有サイト等へのアップロード機能のすべてを極めて高レベルで備えており、最強だ。「Gyazo」でできることはすべてでき、「Gyazo」にできないこともたくさんできる。
「ShareX」は「Gyazo」とおなじく常駐タイプのアプリで、基本的にはショートカットキーで各種のキャプチャを行なう。機能的なポイントとなるのは、基本、撮影した画像や動画ファイル(GIF/MP4等)は即座にローカルドライブに保存されるので、大量撮影とローカル編集に最適である。その上、Twitter/Imgur/Flickr/Google Photosなどなどほとんどありとあらゆる共有システム上に手動・自動でのアップロードが可能だ。自由度は恐ろしく高く、Google Drive、Amazon S3等々のクラウドストレージ、あるいは自前のFTPサーバー等にも設定できる。
デスクトップスクリーンショット撮影と保存・共有のタスクにおいて「ShareX」にできないことは無い!と日本書紀にも書いてある。現在のところ日本語対応していないうえに設定項目がものすごく多くて使い始めるのが面倒臭いのは間違いないが、必携である。
最新のMixer FTLプロトコルに対応。録画・配信ソフトの決定版
・OBS Studio with FTL
Github:https://github.com/mixer/obs-studio-ftl/
ゲームプレイ動画の撮影はNVIDIAのShare機能やRadeon ReliveといったGPU標準の機能でやれば負荷もないし画質もいいしでいいことづくめだが、それらはリアルタイムの配信機能が弱い。スピード重視のGPUエンコードでは画質が犠牲になるし、各種オーバーレイの表示・配置もあまり自由でないし、対応配信先サイトも極めて限定されているためだ。
というわけで、まともにリアルタイムのプレイ配信をしたいなら、それ用のアプリを導入することが必要である。このジャンルにもいろいろあるが、無料で最強となると選択肢は1つしかない。この「OBS Studio with FTL」である。
このアプリは、フリーの配信ソフトとして長年定番であった「OBS Studio」に、最新の動画配信サービスであるMixer(旧名Beam.Pro)の独自コーデックであるFTL対応を追加した最新ブランチである。無論のこと、「OBS Studio」でできることはすべてできる。つまり、「Xsplit」等の有料アプリでできることもだいたい全てできるということだ。まあ使い勝手は違うけれども。
このブランチで肝心要のFTLは、ストリーミング配信につきものの遅延を極限まで減らしたコーデックだ。この「OBS Studio with FTL」を使用してMixerでリアルタイム配信を行なうと、ほぼ1秒未満の遅延で視聴者に映像・音声が届く。配信しつつローカルで再生していると、プレイ中のBGMや効果音にエコー効果をつけたみたいになって笑える(余談)。
動画配信サイトとしてのMixerは、マイクロソフトの傘下になったこともあってインフラは最強クラスであり、画質・安定性ともに素晴らしい品質である。それにいち早く対応できる本アプリは、もちろんゲーマー必携だ。使い方については、Web上にたくさんの読み物があるのでここでの解説は控えておこう。
初心者からプロまで。無劣化・超高速の動画カット編集ツール
・AviDemux
本家公式サイト:http://avidemux.sourceforge.net/
日本語化プロジェクト:https://ja.osdn.net/projects/avidemux/
さて、日々プレイ動画をキャプチャしていて悩みのタネとなるのが、そのファイルサイズのデカさである。NVIDIA Share/Radeon Relive等でフルHD/60fps/50Mbpsのような品質でバリバリとナイスなシーンを撮り溜めていると、気がつけば500GBのSSDが満タンです、というのは筆者だけではあるまい。
いずれはきちんと編集してまとめよう……とまではいかなくても、消すに忍びない思い出のシーンはなるべくコンパクトに保存したいもの。なおかつ劣化させずに。そこで最強ツールとなるのがこの「AviDemx」である。オープンソースのカット編集ツールであるこのアプリでは、MP4をはじめ様々なフォーマットの動画を、素早く、必要な部分を切り抜き、再エンコードせずに保存できる。
たとえば、10分単位で撮り溜めた動画のうち、必要な部分は30秒しかないとしよう。景気良く敵をなぎ倒したシーンなどだ。AviDemuxで開いて、該当部分を選択して、ファイルに出力する。慣れれば10秒でできる。そしてファイルサイズは、20分の1になる。あとで見返すにも、無駄な部分がないので良い。あとで複数の素材をつなげて動画を作るときにも、こういったカット作業をしておくと圧倒的に楽だ。
というわけで、日々、プレイ動画を撮影しては人知れず見返してディスプレイの前でニンマリするのが趣味という方は本ツールが必携である。もちろん、本格的に動画編集を行なう動画投稿者、あるいはプロの動画クリエイターであっても、AviDemuxでカット編集、というプロセスは仕事効率化のためにも欠かせない。
手の込んだ動画編集も完全無料でコンプリート
・AVIUTL
配布サイト:http://spring-fragrance.mints.ne.jp/aviutl/
上述の「AviDemux」でも複数の動画をつなぎ合わせて基本的なタイムライン編集らしきものを行なうことはできるが、トランジションや字幕付け等の装飾は得意ではないので、溜め込んだスーパプレイをつなげてある程度ちゃんとした動画を作りたいなら、そのためのツールが必要だ。そして、フリーで本格動画編集ができる代表格が超有名なこれ、「AVIUTL」である。
AVIUTL本体自体は、太古の動画フォーマット「AVI」の冠が示すとおり設計が古いこともあってあまり大したことはできない。デフォルトではMP4フォーマットにも対応していないレベルなのだが、秀逸なプラグインアーキテクチャ&コミュニティの皆さんの素晴らしい貢献によって、各種エフェクト付与、本格タイムライン編集、H.265等の最新コーデックでの出力等々、高価な有料アプリ顔負けの動画作成が可能だ。まあフリーウェアの常として多少のバグはあったりするけど……(小声)。
例によって導入方法や使い方については本稿で深掘りしないが、タダで動画編集デビューしたいという方はひとまず、「AVIUTL」作者さんによる配布サイトや関連サイトにて、鉄板プラグイン、使い方などをチェックしてみていただきたい。プラグインについては「拡張編集」と「x264guiEx」あたりだけでも入れておけば、大抵のことはできる。
個人的には、込み入った編集や長大な尺が必要なときにはAdobe Premiereを利用するけれども、そこまでないときにはこの「AVIUTL」のほうがサクサクと作業できて楽ちんである。Youtubeとかニコニコ動画に投稿するなら、これ1本で足りる!
シンプルで使いやすい、超高機能な動画再生ソフト
・MPC - Home Cinema
本家公式サイト:https://mpc-hc.org/
日本語化プロジェクト:https://ja.osdn.net/projects/sfnet_mpc-hc/
ここまでキャプチャや編集についてのソリューションをご紹介してきたが、最後に再生ソフトのほうをご紹介しよう。まずは動画だ。長年のPCゲーマーの観点から、個人的に言わせていただくと、Windows標準のメディアプレーヤーはとても使いにくい。動画・音声を再生するためだけとしてはUIがゴッテリしていて不要な機能が多すぎるとか、それでいて欲しい機能が無いとか、いろいろ理由があるが、最大の理由はこのオープンソースアプリ「MPC - Home Cinema」の存在だ。
これは、もともとは「Media Player Classic」として、往年のシンプルだったWindowsメディアプレーヤー(Windows 2000くらいまでの版)の使い勝手をリスペクトしまくるコミュニティ開発者によって生まれたオープンコースウェアである。その後、ブロードバンドの普及に対応してメディアプレーヤー特需みたいな時代があり、「VLC Media Player」、「GOM Player」などなどたくさんの有名アプリが生まれたが、軽量・快適・高機能と、すべて揃ったものはなかなか無く、いろいろ試しては最後に戻ってくるのが「Media Player Classic」という感じであった。
その「Media Player Classic」は、近年になって開発コミュニティが枝分かれし、今では安定重視の「MPC-HC」と、実験的要素多めの「MPC-BE」という、2つの基本ブランチがあるのだが、ここでは深掘りすまい。重要なのは、「MPC-HC」では動画プレーヤーで欲しい機能がほぼ全て揃っており、それ以上もそれ以下もなく、質実剛健で無駄がなく使いやすいということだ。
筆者として特に「MPC-HC」を利用する要因となっているのが、ショートカットキーのカスタマイズが完全に自由で、コマ送り・戻し、あるいは動画のスクリーンショット保存といった、仕事上、ものすごく多用する機能を最高の効率で行なえることだ。つまり、プレイ中に「DxTory」等で決定的な瞬間のスクリーンショットを撮った!と思っても、何か数フレームズレてて微妙。ということが多いので、最近は動画から必要なコマをピンポイントで取り出すことが多いのである。そんなときに「MPC-HC」!というわけである。
筆者のような面倒くさい作業をしないで済む皆さんにも、軽量で多機能な「MPC-HC」は大変オススメである。必携である。
高速・多機能な最強画像ビューワー
・XnView
公式サイト:http://www.xnview.com/en/
さて、10本目だ。何かここまでスクリーンショットを撮る話ばかりしていたような気がするが、やはり画像というのはシェアしやすく、ゲームプレイのかっこいい瞬間をわかりやすく伝えるには最適なメディアであろう。
そして撮り溜めたスクリーンショットから、更に最高の1枚を選別するとか、ディスク容量を圧迫するのでちょっと変換してコンパクトにしたいとか、ゲーム画面が暗すぎるのでまとめてガンマ修正をかけたいとか、ウィンドウ枠とかの余計なものが映っているのでまとめてトリミングしたいとか、関係ないプレーヤーのネームタグにボカシをいれたいとか、画像の扱いにはいろいろあると思う。
それらをすべてこなせるのがこの基本フリー(営利目的の利用は有料)の画像ビューワ「XnView」である。御存知の通り画像ビューワー界隈は歴史が長く、大量の定番と言われるソフトがあるのだが、筆者自身で大量に試した結果、結局はこればかり使い続けている。ポイントは、UIがシンプルで、軽量で、コンテンツを見やすく、そして上述のように、ゲームのスクリーンショットを扱う上で日々多用する編集・変換機能をきっちり備えていることだ。
「XnView」の機能のうち、特にバッチ変換機能には足を向けて寝られない。変換したい画像をババッとまとめて選択して、トリミングやリサイズ、明るさ・コントラスト・ガンマ等の調整、その他の基本的なフィルタを自由に追加した上で、任意のフォーマットで、任意のフォルダにまとめて出力できるのだ。
この手の系作業ならPhotoshop等の本格レタッチソフトを使うまでもない、と魏志倭人伝にも書いてある。必携である。































![ONE PIECE Eternal Log “DRESS ROSA” 下 [Blu-ray] 製品画像:1位](https://m.media-amazon.com/images/I/21DU-zVSGEL._SL160_.jpg)

![君たちはどう生きるか [DVD] 製品画像:4位](https://m.media-amazon.com/images/I/41JPu-tuiwL._SL160_.jpg)
![映画『THE FIRST SLAM DUNK』STANDARD EDITION [Blu-ray] 製品画像:5位](https://m.media-amazon.com/images/I/51-wwO3yn7L._SL160_.jpg)

![君たちはどう生きるか [Blu-ray] 製品画像:7位](https://m.media-amazon.com/images/I/41pGy6S2a2L._SL160_.jpg)
![ブルーアーカイブ The Animation 第1巻 [Blu-ray] 製品画像:8位](https://m.media-amazon.com/images/I/414nYbUwmFL._SL160_.jpg)
![【Amazon.co.jp限定】TVアニメ『ガールズバンドクライ』Vol.3<豪華限定版> (CD付)(特典:スマホキーリング+全巻購入特典引換シリアルコード(紙)付) [Blu-ray] 製品画像:9位](https://m.media-amazon.com/images/I/514GcxuOa0L._SL160_.jpg)
![攻殻機動隊 SAC_2045 最後の人間(特装限定版) [Blu-ray] 製品画像:10位](https://m.media-amazon.com/images/I/319+HXXxE1L._SL160_.jpg)







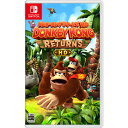

![任天堂|Nintendo Nintendo Switch(有機ELモデル) Joy-Con(L)/(R) ホワイト HEG-S-KAAAA[ゲーム機本体] 【代金引換配送不可】 製品画像:10位](https://thumbnail.image.rakuten.co.jp/@0_mall/biccamera/cabinet/product/6704/00000009552197_a01.jpg?_ex=128x128)



![SIE PlayStation 5 Pro CFI7000B01 [CFI7000B01]【RNH】 製品画像:4位](https://thumbnail.image.rakuten.co.jp/@0_mall/edion/cabinet/goods/ll/img_302/4948872416320_ll.jpg?_ex=128x128)


![カプコン 【PS5】モンスターハンターワイルズ [ELJM-30582 PS5 モンスタ-ハンタ-ワイルズ] 製品画像:7位](https://thumbnail.image.rakuten.co.jp/@0_mall/jism/cabinet/0420/4976219131797.jpg?_ex=128x128)
![ソニー・インタラクティブエンタテインメント PlayStation5 (プレイステーション 5)[PS5 model group slim][CFI-2000A01] PS5 [ゲーム機本体]※3/16以降、順次出荷予定 [振込不可] [代引不可] 製品画像:8位](https://thumbnail.image.rakuten.co.jp/@0_mall/dtc/cabinet/mc4530/2265373.jpg?_ex=128x128)
![エレクトロニック・アーツ 【PS5】Split Fiction(スプリット・フィクション) [ELJM-30645 PS5 スプリットフィクション] 製品画像:9位](https://thumbnail.image.rakuten.co.jp/@0_mall/jism/cabinet/0452/4938833024749.jpg?_ex=128x128)











![THE IDOLM@STER SideM 8th STAGE ~ALL H@NDS TOGETHER~ LIVE Blu-ray【Blu-ray】 [ (V.A.) ] 製品画像:1位](https://thumbnail.image.rakuten.co.jp/@0_mall/book/cabinet/7239/4540774807239.gif?_ex=128x128)
![にじさんじ 5th Anniversary LIVE 「SYMPHONIA」 初回生産限定版【Blu-ray】 [ にじさんじ ] 製品画像:2位](https://thumbnail.image.rakuten.co.jp/@0_mall/book/cabinet/1411/4570105141411_1_2.jpg?_ex=128x128)
![機動戦士ガンダムSEED FREEDOM(特装限定版)【Blu-ray】 [ 保志総一朗 ] 製品画像:3位](https://thumbnail.image.rakuten.co.jp/@0_mall/book/cabinet/9420/4934569369420.jpg?_ex=128x128)
![【楽天ブックス限定先着特典+先着特典+他】ラブライブ!スーパースター!! Liella! 5th LoveLive! Tour ~Twinkle Triangle~ Blu-ray Memorial BOX【Blu-ray】(B2タペストリー + アクリルキーホルダー11種セット+B2告知ポスター+他) [ Liella! ] 製品画像:4位](https://thumbnail.image.rakuten.co.jp/@0_mall/book/cabinet/0067/2100013970067.gif?_ex=128x128)
![君たちはどう生きるか【Blu-ray】 [ 宮崎駿 ] 製品画像:5位](https://thumbnail.image.rakuten.co.jp/@0_mall/book/cabinet/4711/4959241784711.jpg?_ex=128x128)
![【楽天ブックス限定先着特典】ちいかわ 豪華版 3【Blu-ray】(長方形缶バッジ) [ ナガノ ] 製品画像:6位](https://thumbnail.image.rakuten.co.jp/@0_mall/book/cabinet/4325/2100013964325.jpg?_ex=128x128)
![【楽天ブックス限定先着特典+他】にじさんじ 5th Anniversary LIVE 「SYMPHONIA」 初回生産限定版【Blu-ray】(オイルインアクリル(2種セット)+オリジナルシューレース+他) [ にじさんじ ] 製品画像:7位](https://thumbnail.image.rakuten.co.jp/@0_mall/book/cabinet/3037/2100013973037_1_2.jpg?_ex=128x128)
![君たちはどう生きるか 特別保存版【Blu-ray】 [ 宮崎駿 ] 製品画像:8位](https://thumbnail.image.rakuten.co.jp/@0_mall/book/cabinet/4841/4959241784841.jpg?_ex=128x128)
![【楽天ブックス限定グッズ+楽天ブックス限定先着特典】機動戦士ガンダムSEED FREEDOM(特装限定版)【Blu-ray】(光るアートパネル(アスラン&シン)+選べる!アクリルスタンド&箔押しビジュアルカード&台詞付きアクリルキーホルダー(アスラン)) [ 保志総一朗 ] 製品画像:9位](https://thumbnail.image.rakuten.co.jp/@0_mall/book/cabinet/9697/2100013959697.jpg?_ex=128x128)
![ちいかわ 豪華版 3【Blu-ray】 [ ナガノ ] 製品画像:10位](https://thumbnail.image.rakuten.co.jp/@0_mall/book/cabinet/4315/4907953224315.jpg?_ex=128x128)