【特別企画】「アクションゲームツクール」でアクションゲームを作ってみた
Xbox 360までカバーした「ツクール」シリーズ最新作の使い勝手は!?
プログラムを組めなくてもさまざまなジャンルのゲームを自作できる、エンターブレインの「ツクール」シリーズに最新作が加わった。「アクションゲームツクール」は、アクションゲーム、シューティングゲーム、アクションRPGの3種類のゲームを自作することができる。注目したいのは、PCだけでなく、Xbox 360でも遊ぶことができるマルチ出力への対応だ。マイクロソフトのXNAクリエイターズクラブに入会することで、オンラインでゲームを配信したり、専用の掲示板を使うことができる。
「ツクール」シリーズは初心者でも気軽にゲーム作りを楽しむことができるツールとして開発されている。新作の「アクションゲームツクール」も、簡単にできるゲーム作りを売りにしている。そこで実際に開発してみて、その使い勝手を試してみた。ちなみに筆者はこの手のツールを使うのは初めてのまったくの初心者だ。「アクションゲームツクール」にちょっと興味があるけど、どういうものか今ひとつわからないから躊躇しているという人はぜひ参考にしてみてほしい。
なお、発売元のエンターブレインより、「アクションゲームツクール」でXbox 360向けのゲームを作るために必要な豪華3点セット(Xbox 360エリート本体、「アクションゲームツクール」パッケージ、XNAクリエイターズクラブ メンバーシップ12カ月分)をご提供いただいたので、これをまとめて1名にプレゼントする。「ぜひ自分もゲームを作ってみたい!!」と思ったゲームファンは、記事末の専用フォームからどしどしご応募いただきたい。
■ プログラムを組まなくても、キャラが生き生きと動くゲームが作れる!!
「アクションゲームツクール」では下の3種類のゲームを作ることができる。
- ・アクションゲーム
・シューティングゲーム
・アクションRPG
「アクションゲーム」は、キャラクタを操作して、ジャンプやアクションを駆使してトラップを突破していくという、「スーパーマリオ」タイプのジャンプアクションゲームを作ることができる。たとえばジャンプして敵を倒したり、プレーヤーキャラクターのサイズを変えたり、爆弾を持って歩いたり、空を飛んだりと様々にキャラクターを動かすアクションゲームが作成可能だ。
「シューティングゲーム」は、“自機”を操作して弾幕を避けながら進んでいくいわゆるシューティングゲームを作ることができる。オプションを付けたり、複数のショットを使い分けたり、巨大な敵と闘ったりすることができる。往年の名作「グラディウス」を彷彿とさせるサンプルゲームがついている。
「アクションRPG」は、「ゼルダの伝説」をイメージするとわかりやすい。町でNPCから情報を集めたり、アイテムを手に入れたり、敵と戦いながらダンジョンを進んだり、ダメージ床や動く通路を作ったりと、アクションRPGと聞いてイメージすることは一通り作ることができる。
 |  |  |
| 解像度の違う9種類のサンプルゲームがあらかじめインストールされている。素材は自作ゲームに転用することもできる | ||
上記のようなゲームを、プログラムを組む知識が全くなくても、ツールにグラフィックスをセットしたり、デフォルトで設定されているゲージの数字をいじったりするだけで作ることができてしまうのが、この「アクションゲームツクール」の魅力だ。
ゲーム画面の大きさはVGA(640×480ドット)を基準に、ワイド画面なども含めて10種類の中から選ぶことができる。また、さまざまな言語に対応させることも可能だ。操作もキーボード、マウス、コントロールパッドの3つに対応しており、発表する条件によって多くのバリエーションが選べるのも魅力の1つだろう。また先述したとおり、有料のXNAクリエイターズクラブに入会すれば、作成したゲームをXbox 360上で起動するゲームとして出力することもできる。
ツールとしての機能は大きく3つにわかれる。1つ目は、グラフィックスを登録してアニメーションやあたり判定をつける機能。2つ目は、画面上に様々なオブジェクトを表示して、思う通りの動きをさせる機能。3つ目は、複数の画面を組み合わせてゲームの道筋を作る機能だ。
注意したいのは、キャラクターや背景などのグラフィックスやゲームサウンドを作るツールは「アクションゲームツクール」内には同梱されていないので、これらについては自作する場合は、別途ソフトウェアを用意して自分で作成しなければならない。ただ、この点については、サンプルゲームとして用意されているゲームのグラフィックス/サウンドデータや、公式サイトで配布されている素材も自作ゲームに使えるので、作曲の才能や絵心がないからといってそれほど深刻に捉える必要はない。
最初にどんなゲームを作るかを決めれば、あとは3つの機能を組み合わせて組んでいくだけだ。それぞれの機能は複雑で説明しづらいので、実際にゲームを作った体験記の中で順を追って説明していきたいと思う。使用しているデータはすべて自作したものだ。
 |  |  |
| もちろんサンプルゲームの中身も見られる。自作ゲームを作るための重要なヒントが満載だ | まずはサンプルゲームをいじって操作方法の勉強。取扱説明書に従ってチュートリアルを進める | ホームページからもゲームの素材をダウンロードすることができる。絵に自信がないなら、こういった素材を活用しよう |
■ ツールを使いこなすために必要なのは、明確な方向性
いろいろな使い方ができるツールは、明確な方向性を決めてからでなければ逆に使いづらいものだ。「アクションゲームツクール」も最初にどんなゲームを作るのかを決めなければ、次に進むのは難しい。とりあえず作ってみるというタイプのツールではないので、最初にしっかりとしたグランドデザインが必要だ。そこで今回は以下のような企画を立ててみた。
- ・画面サイズは800×600ドット
・横スクロールアクション
・アイテムを集めてクリア
・主役は女の子
- (1)グラフィックスを用意する
(2)グラフィックスを組み合わせてアニメーションパターンを作る
(3)アニメーションに動きや、ルールを設定してそれぞれの動きを関連付ける
(4)ゲーム画面を組み立てる
(5)組み立てた画面を組み合わせてゲームの流れを作る
(6)バグチェックとバランス調整
筆者も一時ゲーム開発現場に身を置いていた人間だが、実際のゲーム開発現場でも、それほど理路整然と開発が行なわれているわけではない。ましてや素人が作るのだから、そこは気楽にわかる部分、作りやすい部分から作って、少しずつツールの使い方を理解していけばいいだろう。複数のレイヤーを使うゲームでは、「オブジェクト」、「スプライト」などキャラクターを呼ぶいろいろな単語があるが、このツールには「ガジェット」、「キャンバス」など独自の用語がいろいろと使われている。基本的には「ガジェット」は画面上で動くキャラクターなど、「キャンバス」はゲーム画面、「タイル」は足場などプレーヤーが動く場所と認識しておけばいい。
それでは順を追って説明していこう。まず最初に準備するのはゲームに必要なグラフィックスを用意することだ。「アクションゲームツクール」では、グラフィックスはサイズに関わりなく、マス目の数で管理する。実際に使用する時には、縦何マス、横何マスという整数で設定するので、中途半端な余りが出ないよう均等にグラフィックスを配置したものを用意しなければならない。また、透明部分もキャラのアクション設定で使用するので、どこかに1マス何も描いていないマスを用意しておいたほうがいい。一見面倒くさそうに見えるマス目管理だが、1度作ってしまえば、後々のグラフィックスの変更などが容易になる。
攻撃などでグラフィックスが他のものより大きくなる場合には、そのサイズに合わせた別のファイルを用意する。アニメーションを登録する時、1つの動は1つのサイズでしか登録できない。縦や横に長い動きが入る場合は、最も大きな動きにあわせて、キャラを配置しておく必要がある。マス目のヌキの部分は、デフォルトで透明色に設定されている紫(255・0・255)かアルファチャンネルを使う。使える拡張子はbmpとpngの2つだ。
デモ画面、オブジェクト、マップ用のパーツ、背景、メニュー画面に使うフォントとアイコンなど、ゲームを構成するパーツが一通りそろったら、それらを登録する作業に入る。
 |  |  |
 |  |  |
| 今回準備したグラフィックスデータ。プレーヤーキャラクター、敵キャラクター、メニュー用のアイコン、デモ画面などを用意する | ||
■ 「アクションゲームツクール」にデータを登録し、各メニューを通じてゲームとして整形していく
 |
| 出来あがったアニメーションパターンは「テスト」で動きをチェックできる |
データを準備したら、ようやく「アクションゲームツクール」上でゲームの「新規作成」に入る。どのジャンルのゲームにするのかの選択肢が出るので、今回は「ジャンプアクション」を選択した。あとはゲームのタイトルを入力して画面サイズなどを決めれば準備OK。画面サイズは後で変更することもできる。
最初に、用意したデータを「素材」に登録していく。あらかじめ準備したグラフィックスのほかに、ゲーム中に鳴らすサウンドエフェクトやサウンドなどもゲーム内で使用する材料はすべて「素材」に登録しておかなくてはならない。登録するときに使用目的を選ぶことができるが、選ばなくても大きな支障はない。
素材をすべて登録し終えたら、アニメーションを作っていく。アニメーションは「ジャンプアクション」タブのなかにある「アニメーション」タブで設定する。アニメーションを登録するときに、同時に当たり判定、壁との当たり判定、攻撃判定の3種類をグラフィックスごとに指定することができる。
・ 敵や味方の動きは「ガジェット」画面で制御
 |
| 「ガジェット」では画面中の移動スピードや動き同士の関連付けを設定できる |
出来上がったアニメーションは「ガジェット」で組み合わせてキャラクターの動きを作っていく。ガジェットでは動作と動作を繋ぎ合わせ、その動作をした時に何が起こるのかを設定できる。たとえば歩いている時にAボタンを押すとジャンプするとか、敵に当たるとダメージのアニメーションになるとか、足場がなくなると落下するなどだ。
動きのバリエーションは、すべてガジェットで設定していくことになる。ガジェットでは敵キャラもすべて設定するが、敵キャラは右左の動きをそれぞれ別に登録して、それぞれについてダメージや攻撃の関連付けを行なわなくてはならない。
敵NPCの再ポップタイミングや、敵の体力、攻撃力、キャラクターの移動スピードやジャンプの高さ、加速度、重力なども「ガジェット」で設定する。消滅に合わせてエフェクトアニメーションを入れたり、登場シーンに特別なアニメーションを使用することもできる。行ったり来たりする敵や、プレーヤーに向かって来る敵、上空から爆弾を落とす敵など、ガジェットの設定で敵のいろいろな動きを作っていく。子ガジェットを組み合わせれば、アニメーションを入れ子状態にして複雑な動きを作ることもできる。弾の種類を変えたい場合も、ここで設定する。
またガジェットでは動きの結果、起こる変化も設定することができる。敵に当たると体力が減る。敵を攻撃するとこれだけダメージを与える。アイテムを取ると、メモリの値が変わるなど、ストーリを進行させたり、勝敗を判定するためのスイッチやメモリのオンオフをここで管理する。
少しややこしいのがSEで、アニメーションでもガジェットでも設定できるようになっている。アニメーションではフレームごとに登録ができ、ガジェットの場合は1つの動きのまとまりごとの設定になるので、タイミングがシビアなものはアニメーション、足音などのループさせるものはガジェットというふうに使い分けるといいだろう。
・ 感覚的にゲーム画面を作っていける「レイアウト」ウインドウ
 |
| レイアウト画面。足場はキャラクターと同じ2つめの階層に配置する |
 |
| 制作途中のゲーム画面。プレーヤーキャラが敵キャラに乗って移動してしまう |
キャラクター周りの登録を終えたら、次はいよいよ「レイアウト」だ。レイアウトウィンドウでは、キャラクターが活躍するゲーム画面をデザインしていくことになるが、その前にいくつかの準備が必要だ。
「アクションゲームツクール」では、背景以外のグラフィックスはすべて「タイル」で管理されるため、先に「キャンバス」に設定するグラフィックスを「タイル」に登録しなければならない。「タイル」で新規作成を選ぶと「素材」で読み込んだ絵が出てくる。「タイル」として使用するものを選んで名前を付けて登録していく。さらに「キャンバス」内の「キャンバスごとの設定」のなかで先ほど登録したタイルを「このキャンバスで使用するタイル」に選ぶ。これで初めてゲームのレイアウト(画面内の配置)が可能な状態になる。
レイアウトは右のパレットから右クリックで画像を拾って、中央のキャンバスに左クリックで配置していけばいい。このツールのなかで一番感覚的に作れる部分だろう。必要なタイルの配置が終わったら、「ガジェット」からプレーヤーキャラクターと敵キャラクターを選んで配置する。キャンバスは4枚のレイヤー構造になっており、前景、キャラクターと足場、背景1、背景2という構成になっている。
ここはちょっとわかりにくいところで、ガジェット、アイテム、タイルはすべて階層2の「キャラクターと足場」に配置しなければ正常に動かない。キャンバスの左下に階層のボタンがあるのだが、デフォルトが階層1になっているため、筆者はうっかりガジェットを階層1に配置してしまい、動かなくて頭を悩ませた。
まずは簡単なレイアウトを組んでみた。レイアウトは4枚のレイヤー構造になっており、1を前景、2をオブジェクト、3と4を背景として使うよう設計されている。レイアウト画面は、右側のパレットをクリックしたあと、正面のキャンバスをクリックすることで画像を配置する。このパレット配置が変更できないのは少々辛い。横に広い画面を作りたい場合、かなり画面を小さくして作業しなければならないのだ。
このゲームは主人公の女の子がクマのぬいぐるみを集めるという設定なので、そのためのアイテムを登録する。やりかたは基本的にアニメーションと同じだが、「アイテムの専用機能」タブで、習得したときのSEやメモリの管理ができる。今回はクマを4つ集めるとクリアフラグが立つように「クマの数」という変数を登録した。
最後にゲーム画面の最前面に表示するメニュー画面を作る。メニューにはスコア表示や生命のゲージ、メッセージなどが登録できる。新規にメニューを作る時に、「画像」、「ウインドウ」、「ボタン」、「カーソル」、「数字」、「メーター横」、「メーター縦」の7種類から、該当するものを選ぶ。ウインドウは1マスにまとめたものを上下左右に分割することでサイズの可変が可能になるが、設定は少々煩雑だ。スコアなどの数字は、デフォルトの表示を透明に設定しておかないと、余計なものが表示されてしまう。メニューは、キャンバスの設定で、このキャンバスで使うメニュー部分に作ったものを登録しなければ表示されないので注意。
 |  |  |
| 右下の設定画面に「クマの数」という変数を入れてある。クマを1つ回収すると変数に+1されるよう設定する | メニューのパーツを登録する「メニュー部品画面」。新規作成するときに、どんな種類のものを配置するのかを決める | メニューを配置した所。数字の桁数は自由に変えられる。桁といっしょに、表示サイズも変えるのを忘れずに |
■ データの登録を完了したらじっくりテストと調整を繰り返す
 |
| データエラーウインドウ。多少のエラーならそのまま動くが、深刻なものだとゲームが起動しなかったり、強制終了してしまうこともある |
すべての登録が終わっても、それを「流れ」の中に設定しないとゲーム画面を動かすことができない。「流れ」はその名前通りゲームの進行を設定する場所だ。ここで管理できるのは、画面ごとの分岐条件、ゲーム画面のスタート位置、画面切り替え時の演出、BGMの設定などだ。
まずはスタートから直接ゲーム画面に繋げてみる。スタートを選ぶとゲーム画面への分岐条件を設定する画面が下方に現われる。ここでスタート地点を設定する。その状態で左の「プレイ」ボタンを押すと、ゲームが起動する。もし設定に不備がある場合には、エラーメッセージが出て教えてくれる。あまりゲームに影響のでないエラーならそのままプレイすることもできる。
この状態で細かい調整を繰り返して、ゲーム部分を煮詰めていく。微調整が終わったら、デモ画面を追加してゲームらしい形を整えていく。プレーヤーのライフがなくなった後に表示されるミス画面では、プレーヤーの体力のリセットや、フラグのリセットなどを行なっている。たとえば、ミスをすると「ミス」スイッチが入るという設定にしているので、スイッチが入った状態をリセットしないまま再びゲームを開始すると何もしていなくてもミス画面に飛んでしまう。こうしたケアレスミスをひとつずつ潰していくことになる。
・ 楽しく遊べるようになるまで、ひたすら細かいバランス調整
ひと通りの設定が終わったら、後はひたすらテストプレイを繰り返しながら、当たりや敵の出現位置などを微調整していく。敵の当たりが小さすぎると敵に当たってもダメージを食らわないし、大きすぎると近づいただけで殺されてしまう。そういった部分を少しずつ調整して、遊びやすいゲームにしていこう。このゲームでは、鳥に当たってもすぐには死なないように、プレーヤーキャラの体力を5、鳥の攻撃力を1に設定して、「いのち」アイコンで生命を表示することにした。
敵の動きは、時間でループ、決まったルートを徘徊、プレーヤー追尾など、雑魚キャラ用なら多彩に作れるのだが、ボスキャラに複雑な動きをさせたいなら、かなりの努力が必要になるかもしれない。実際練習用に用意されているサンプルゲームのシューティングなどでも、ボスはかなり複雑な構造をしている。ボスの動きパターンがあらかじめ何種類か用意されていて、画像を差し替えるだけでボスが作れるような機能が欲しいところだ。
 |  |  |
| 「デモ」のレイアウト。よく見ると2というアイコンがあり、そこに透明のガジェットがセットされている | 「ミス確認」などシステム的なものをアニメーションと同じように処理する部分が、このツールの特徴だろう | このゲームの流れ。矢印が2つに分かれているところが条件分岐となる |
■ マイゲーム「姫子ちゃんのぼうけん」がついに完成!! どうやって配信する!?
 |
| 自作ゲーム「姫子ちゃんのぼうけん」。女の子がお友達のくまさんを助けるというストーリー |
以上の行程でゲームは完成となる。あとは完成したゲームを自分のホームページで公開するなり、掲示板などで紹介するなりしてプレイしてもらうだけだ。
完成したゲームはWindows用、FLASH用、Xbox 360(XNA Game Studios)用に書きだすことができる。ただしXbox 360上で動作させるためには、マイクロソフトがXbox 360用のゲーム開発環境として提供している「XNA クリエイターズクラブ(有料)」に入会する必要がある。また遊び手も入会しているユーザーに限られる点も留意しておく必要がある。
Windows用、FLASH用はもっと簡単だ。インターネットを介して自由にデータを配信できることに加え、アクションゲームツクール用専用プレーヤー「ACPlayer」があれば誰でもプレイできる。こちらは公式ホームページからダウンロードすることができる。Xbox 360に関しては、今年日本での展開も予定されているインディーズゲームの販売サイト「Xbox LIVE Community Games」で販売することができるようになる予定だ。
作成したゲーム「姫子ちゃんのぼうけん」の製作日数は、他の仕事もやりつつ約1週間前後。製作に使ったツールは、フリーウェアの音源作成ソフトとドット作成ソフトが中心で、背景のみフォトショップを使用した。作っていると、あんなこともやりたい、こんなこともやってみたいとだんだん欲が出てくる。そんなアイディアを工夫次第で実現してくれる機能は備わっている。あとはどれくらい想像力を発揮できるかというクリエイター側の問題だ。
実際にゲームを作ってみて感じたのは、このツールは工夫次第で様々なことができるのだが、「ツクール」シリーズ独特の癖をつかむまでは意外と扱いにくいということだ。プリセットされている中からひとつを選んで、変更を加えながら独自のゲームを作り上げていくというようなものではなく、すべて1から組み立てなくてはならないので、それなりにあらかじめゲームの構造を理解している必要がある。ゲームファンやゲーム方面への就職を希望する学生なら、そのような理解は朝飯前だろうから、そういった人にはかなりの選択肢と可能性を提供するツールと言えるだろう。
ただ、誰にでもわかりやすいという売り文句の割に、感覚的に操作できる要素が少ないのは気になった。アンドゥー不可の警告ウインドウがあちこちで表示されるのも、少々煩雑に思えた。
その一方で、ガジェットの動きを関連付ける設定画面などはわかりやすく、作業的にも楽しかった。レイアウト画面も見やすく、全てを設定し終えた後の組み立ては、比較的容易にできるよう設計されている。全体的には初心者向のために、もっと組み合わせるだけでゲームになるような要素を増やしたほうがよいのではないかと思えた。
とはいえ、まだ発売したばかりで、少々心もとない取扱い説明書の内容と、サンプルゲームをひたすらいじくりまわして発見した構造を元に作らねばならず、今はまだまだ手探り状態だ。今後、何本か作り進めていくうちに機能の概要がつかめてくれば、無限に発展していく可能性を秘めているツールではある。今後メーカーには自作するのに手間がかかるフォント等の汎用素材系のパーツを充実させていって欲しい。
| 【姫子ちゃんのぼうけん】 | ||
|---|---|---|
 |  |  |
| 今回準備したグラフィックスデータ。プレーヤーキャラクター、敵キャラクター、メニュー用のアイコン、デモ画面などを用意する | ||
■ Xbox 360エリート、「アクションゲームツクール」パッケージ、XNAクリエイターズクラブ メンバーシップ12カ月分プレゼント!!
「アクションゲームツクール」の発売元であるエンターブレイン様より、「Xbox 360エリート」本体、「アクションゲームツクール」のパッケージ、さらに「XNAクリエイターズクラブ メンバーシップ12カ月分」をご提供いただきましたので、1名様にプレゼントいたします。 ふるってご応募ください。
【応募方法】
応募締切 :4月20日 23:00 まで
当選発表 :発送をもってかえさせていただきます
応募方法 :下記のフォームに入力して、送信してください
※ 応募フォームの送信はSSL対応ブラウザをご利用ください。SSL非対応のブラウザではご応募できません。
※ ご回答いただいた内容(データ)は、当選者の選考および、プレゼントの発送にのみ使用し、その他の目的で使用することはありません。
(C) 2009 ENTERBRAIN, INC./SmileBoom Co.Ltd.
□エンターブレインのホームページ
http://www.enterbrain.co.jp/
□スマイルブームのホームページ
http://smileboom.com/
□「アクションゲームツクール」のページ
http://tkool.jp/products/act/
(2009年 4月 10日)





















![映画『THE FIRST SLAM DUNK』STANDARD EDITION [Blu-ray] 製品画像:1位](https://m.media-amazon.com/images/I/51-wwO3yn7L._SL160_.jpg)
![【Amazon.co.jp限定】『ウマ箱3』第4コーナー アニメ『ウマ娘 プリティーダービー Season 3』トレーナーズBOX) (全巻購入特典「描き下ろし全巻収納BOX」+「ボイスレコードキーホルダー」+「場面写真ポストカードセット」付) [Blu-ray] 製品画像:2位](https://m.media-amazon.com/images/I/41afWRQQkIL._SL160_.jpg)
![映画『THE FIRST SLAM DUNK』STANDARD EDITION [DVD] 製品画像:3位](https://m.media-amazon.com/images/I/51maeMy2M1L._SL160_.jpg)
![【Amazon.co.jp限定】ちいかわ 豪華版 2(長方形缶バッジ 付) [Blu-ray] 製品画像:4位](https://m.media-amazon.com/images/I/41uo59pqI2L._SL160_.jpg)
![ガールズ&パンツァー 最終章 第4話 (特装限定版) [Blu-ray] 製品画像:5位](https://m.media-amazon.com/images/I/51pKQ3HJg0L._SL160_.jpg)
![わんだふるぷりきゅあ! vol.15 [DVD] 製品画像:7位](https://m.media-amazon.com/images/I/51vJgbj9o3L._SL160_.jpg)
![魔法少女にあこがれて 第2巻 [Blu-ray] 製品画像:8位](https://m.media-amazon.com/images/I/51q+vvcgNfL._SL160_.jpg)
![魔法少女にあこがれて 第1巻《通常版》 [Blu-ray] 製品画像:9位](https://m.media-amazon.com/images/I/919D-QRNWZL._SL160_.jpg)




















![【送料無料】[限定盤][早期予約特典付]ライブアルバム「W encore」(初回限定盤)/ワルキューレ[CD+Blu-ray]【返品種別A】 製品画像:1位](https://thumbnail.image.rakuten.co.jp/@0_mall/joshin-cddvd/cabinet/094/vtzl-241.jpg?_ex=128x128)
![【送料無料】TVアニメ『葬送のフリーレン』Original Soundtrack/Evan Call[CD]【返品種別A】 製品画像:2位](https://thumbnail.image.rakuten.co.jp/@0_mall/joshin-cddvd/cabinet/804/thca-60290.jpg?_ex=128x128)

![夢幻 [ 水樹奈々 ] 製品画像:4位](https://thumbnail.image.rakuten.co.jp/@0_mall/book/cabinet/7328/4988003377328.jpg?_ex=128x128)

![PHANTOM MINDS [ 水樹奈々 ] 製品画像:6位](https://thumbnail.image.rakuten.co.jp/@0_mall/book/cabinet/0205/4988003380205.jpg?_ex=128x128)
![Get up! Shout! [ 水樹奈々 ] 製品画像:7位](https://thumbnail.image.rakuten.co.jp/@0_mall/book/cabinet/9134/4988003589134.jpg?_ex=128x128)
![TVアニメ「WHITE ALBUM」オープニングテーマ::深愛 [ 水樹奈々 ] 製品画像:8位](https://thumbnail.image.rakuten.co.jp/@0_mall/book/cabinet/5196/4988003365196.jpg?_ex=128x128)
![Exterminate [ 水樹奈々 ] 製品画像:9位](https://thumbnail.image.rakuten.co.jp/@0_mall/book/cabinet/0432/4988003470432.jpg?_ex=128x128)
![METANOIA (TVアニメ「戦姫絶唱シンフォギアXV」OPテーマ) [ 水樹奈々 ] 製品画像:10位](https://thumbnail.image.rakuten.co.jp/@0_mall/book/cabinet/6052/4988003546052_2.jpg?_ex=128x128)
![【楽天ブックス限定全巻購入特典】デート・ア・ライブ5 Blu-ray BOX 上巻《通常版》【Blu-ray】(オリジナルA5キャラファイングラフ) [ 橘公司 ] 製品画像:1位](https://thumbnail.image.rakuten.co.jp/@0_mall/book/cabinet/4401/2100013884401.jpg?_ex=128x128)
![【楽天ブックス限定全巻購入特典】デート・ア・ライブ5 Blu-ray BOX 下巻【Blu-ray】(オリジナルA5キャラファイングラフ) [ 橘公司 ] 製品画像:2位](https://thumbnail.image.rakuten.co.jp/@0_mall/book/cabinet/4418/2100013884418.jpg?_ex=128x128)
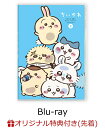
![【楽天ブックス限定全巻購入特典+早期予約特典】この素晴らしい世界に祝福を!3 第1巻《オリジナルポケット人生ゲーム付き完全数量限定版》【Blu-ray】(オリジナルA5キャラファイングラフ+原作イラスト・三嶋くろね描き下ろしA3クリアポスター) [ 暁なつめ ] 製品画像:4位](https://thumbnail.image.rakuten.co.jp/@0_mall/book/cabinet/6659/4988111666659.jpg?_ex=128x128)
![【楽天ブックス限定全巻購入特典】この素晴らしい世界に祝福を!3 第4巻【Blu-ray】(オリジナルA5キャラファイングラフ) [ この素晴らしい世界に祝福を! ] 製品画像:5位](https://thumbnail.image.rakuten.co.jp/@0_mall/book/cabinet/5830/2100013905830_1_2.jpg?_ex=128x128)
![【楽天ブックス限定全巻購入特典】この素晴らしい世界に祝福を!3 第2巻【Blu-ray】(オリジナルA5キャラファイングラフ) [ この素晴らしい世界に祝福を! ] 製品画像:6位](https://thumbnail.image.rakuten.co.jp/@0_mall/book/cabinet/5816/2100013905816_1_2.jpg?_ex=128x128)
![【楽天ブックス限定全巻購入特典】この素晴らしい世界に祝福を!3 第3巻【Blu-ray】(オリジナルA5キャラファイングラフ) [ この素晴らしい世界に祝福を! ] 製品画像:7位](https://thumbnail.image.rakuten.co.jp/@0_mall/book/cabinet/5823/2100013905823_1_2.jpg?_ex=128x128)
![【送料無料】[限定版][先着特典付]にじよん あにめーしょん2 Blu-ray BOX(特装限定版)/アニメーション[Blu-ray]【返品種別A】 製品画像:8位](https://thumbnail.image.rakuten.co.jp/@0_mall/joshin-cddvd/cabinet/246/bcxa-1924.jpg?_ex=128x128)
![にじよん あにめーしょん2 Blu-ray BOX(特装限定版)【Blu-ray】 [ 矢立肇 ] 製品画像:9位](https://thumbnail.image.rakuten.co.jp/@0_mall/book/cabinet/9246/4934569369246.jpg?_ex=128x128)
![【楽天ブックス限定全巻購入特典+全巻購入特典】ガールズバンドクライ第4巻(豪華限定版)【Blu-ray】(アクリルスタンド(全員絵柄)1種+描きおろし全巻収納BOX) [ ガールズバンドクライ ] 製品画像:10位](https://thumbnail.image.rakuten.co.jp/@0_mall/book/cabinet/noimage_01.gif?_ex=128x128)
![葬送のフリーレン(13)【電子書籍】[ 山田鐘人 ] 製品画像:1位](https://thumbnail.image.rakuten.co.jp/@0_mall/rakutenkobo-ebooks/cabinet/4312/2000014924312.jpg?_ex=128x128)
![【推しの子】 14【電子書籍】[ 赤坂アカ×横槍メンゴ ] 製品画像:2位](https://thumbnail.image.rakuten.co.jp/@0_mall/rakutenkobo-ebooks/cabinet/1581/2000014681581.jpg?_ex=128x128)
![シャングリラ・フロンティア(17) ~クソゲーハンター、神ゲーに挑まんとす~【電子書籍】[ 硬梨菜 ] 製品画像:3位](https://thumbnail.image.rakuten.co.jp/@0_mall/rakutenkobo-ebooks/cabinet/9535/2000014959535.jpg?_ex=128x128)


![キングダム 72 (ヤングジャンプコミックス) [ 原 泰久 ] 製品画像:6位](https://thumbnail.image.rakuten.co.jp/@0_mall/book/cabinet/2378/9784088932378.gif?_ex=128x128)
![辺境の老騎士 バルド・ローエン(11)【電子書籍】[ 菊石森生 ] 製品画像:7位](https://thumbnail.image.rakuten.co.jp/@0_mall/rakutenkobo-ebooks/cabinet/3900/2000014963900.jpg?_ex=128x128)
![葬送のフリーレン(13) (少年サンデーコミックス) [ 山田 鐘人 ] 製品画像:8位](https://thumbnail.image.rakuten.co.jp/@0_mall/book/cabinet/2339/9784098532339_1_5.jpg?_ex=128x128)
![葬送のフリーレン 13 ステッカーセット付き特装版 (少年サンデーコミックス) [ 山田 鐘人 ] 製品画像:9位](https://thumbnail.image.rakuten.co.jp/@0_mall/book/cabinet/1587/9784099431587_1_5.jpg?_ex=128x128)
![[新品]リ・モンスター Re:monster (1-11巻 最新刊) 全巻セット 製品画像:10位](https://thumbnail.image.rakuten.co.jp/@0_mall/mangazenkan/cabinet/syncip_0013/m2434428810_01.jpg?_ex=128x128)