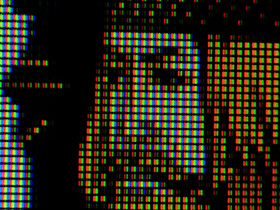まずは基本スペックから見ていこう。
FORIS FS2434は、画面サイズが対角23.8インチのいわゆる24インチ液晶モニターになる。額縁が圧倒的に狭いのがデザイン上の特徴で、上辺と左右辺はなんと驚きの2mm。実際には液晶パネルの非表示エリアが4mmほどあるため、実質的には6mmくらいが事実上の額縁になるのだが、いずれにせよ、ほぼ額縁レスと言っていいレベルの見映えとなっている。
 |
 |
 |
|---|---|---|
| EIZOの新モデルFORIS FS2434 | 背面のデザインもスタイリッシュに | シリーズ初となる狭額デザイン(約2mm)を採用 |
液晶モニターの根幹パーツである液晶パネルは、視線角度依存の色調変化が小さい「安定画質」のIPS型液晶パネルを採用する。解像度は1920×1080ドットで、10bitカラー変換マトリックスを搭載した8bit階調の約1677万色同時発色に対応する。sRGB色域カバー率ほぼ100%で、現存する映像を過不足なく表示するポテンシャルを備える。
バックライトは白色LEDを下部に実装したエッジバックライトシステムで、輝度性能は250cd/m2。ネイティブコントラストは1000:1、ダイナミックコントラスト5000:1。IPS液晶パネルを採用した液晶モニター製品としては模範生的な輝度性能、コントラスト性能を両立させている。
接続端子はHDMI端子を2系統備え、DVI-D端子も併せ持つ。つまり、3つの機器との接続が可能で、リモコン操作で表示させる映像を切り換えることができる。一般的な接続事例を想定するならばPCをDVI-D接続、ゲーム機やブルーレイ機器などをHDMIに接続することになるだろう。
 |
 |
|---|---|
| USBハブも搭載。しかもUSB3.0対応だ | HDMI端子×2、DVI-D端子も搭載 |
音声関連機能としては0.5W+0.5Wのステレオスピーカーを前面左右に実装しており、HDMI経由で伝送されたデジタル音声、あるいはφ3.5mmのステレオミニジャックから伝送されたアナログ音声をここで再生することができる。本格的な音響体験を重視するならば別途スピーカーを用意するのがセオリーだが、そうした機器の電源を入れずとも、YouTubeのようなネット動画を鑑賞したり、あるいは基本的なPCオペレーションに関連したサウンド再生することができるので、こうした内蔵スピーカーの存在はありがたい。
入力された音声をパススルー出力するラインアウト端子、ヘッドフォン端子もあり、意外にも音声関連機能は利便性と拡張性に優れている。ちなみに、直販サイトにはFS2434とヤマハ製のスピーカーをセットにした特別商品が設定されている。
サイズは539.4(W)×398.3~458.3(H)×200(D)mm。ディスプレイ部分の最薄部は実測で約16mmというなかなかの薄さ。高さ調整は6cmの範囲で可能。また、左右344°、前後25°の首振り、傾き調整も可能で、設置性はかなり優秀だ。
重さは約5.2kg。なにげに便利なのは背面にさりげなく実装されたハンドルで、画面上部あたりから手を回すと、凹みに4本指がスッと入れられて、軽々と持つことができる。ゲームパーティなどを行う際や、液晶モニターのレイアウトを変更する際には地味ながら重宝しそうな機能だ。
 |
 |
 |
|---|---|---|
| 持ち運びにも便利な背面のハンドルも進化 | 可動範囲は前後25°、左右344°となっている | |
消費電力は標準15W。最大時でも46Wだ。エッジバックライトを採用していることもあって、なかなか省電力性能に優れている。なお、FS2434には使用環境の明るさに連動して輝度を自動制御する「Auto EcoView」、映像の輝度に応じて調光制御する「EcoView Optimizer」も搭載されており、よりアグレッシブな省電力を意識した使用も行える。
液晶パネルの応答速度は4.9ms。表示遅延はなんと1ms未満の0.05フレーム相当(60Hz時)。この圧倒的な高速表示性能はまさにゲームモニター向きだ。
筆者は格闘ゲームをよく好んでプレイするが、実際にPS3用の「ストリートファイターIV・アーケードエディションVer.2014」をプレイしてみたが、小気味良いレスポンスが心地よかった。FS2434でプレイして負けたら、負けた理由を液晶モニターのせいにはできないだろう(笑)。それくらいにプレイ操作と映像の動きが直結しているイメージだ。
FS2434には中間階調の応答速度を向上させる「オーバードライブ」機能も搭載されており、その動作は「オフ-普通-強」の3設定が選べるが、個人的には「普通」設定がおすすめだ。動いているものが見やすいという意味では「強」もいいのだが、静止していても動いていても、そのグラフィックが安定した見映えになるのは「普通」の方だ。動きの速さに依存せず、安定した描画になるので画面内の速い動きも目で追いやすい。
FS2434には、画調モード(カラーモード)として「Game(Dark Scene)」「Game(Light Scene)」「Cinema」「Web/sRGB」「Paper」が用意されている。どれを選ぶべきか悩んでしまいそうだが、まず、選ぶべきなのが「Web/sRGB」。「Web」とあるのでゲームと無関係な画調モードのように思えるが、sRGB色域を正確に再現しようとする画調なので、階調、発色に人為的なバイアスが掛かっていないのでとてもナチュラルに見えるのだ。
「Web/sRGB」を確認したあと、ここから好みで他の画調モードを選択するといい。
アクションアドベンチャーなど、暗部表現や階調表現を重視したグラフィックスを楽しみたいならば「Cinema」がいい。「Cinema」は映画鑑賞のために用意された画調モードで、「Web/sRGB」よりもコントラスト感は控えめになるが、その分情報量が多くなる。
「Game(Dark Scene)」「Game(Light Scene)」はゲーム用の画調モードだが、これはゲームを優位にプレイするための特殊機能という感じの位置づけだ。
前者「Game(Dark Scene)」はEIZOが「暗い映像向け」と説明されている画調で、具体的には暗部を持ち上げて闇に潜む敵やアイテムを見やすくしてくれる。最近、デジカメの機能で流行にもなっている「ハイダイナミックレンジ写真」みたいな見映えになると言えば伝わるだろうか。
後者「Game(Light Scene)」は「明るい映像向け」と説明される画調だ。こちらは、明るい映像で不足気味になる彩度(色の艶やかさ)を拡張するような画調で、テレビ製品に搭載されるダイナミック画調モードのような見映えになる。ただ、テレビのダイナミックモードのような階調飛ばしは行われず、情報量は多い。色ディテールが見にくい場合などにも使えるモードだ。
「Paper」は「紙に印刷したような見映え」となる画調として説明されている。具体的には輝度ダイナミックレンジを制限した描画になっており、目が疲れにくい配慮がなされている。EIZOによれば、ブルーライトの低減効果もあるとのことだ。一般的なPCオペレーションのような長時間凝視に向いたモードと言えるかも知れない。
実際に、PCゲームの「ニード・フォー・スピード ライバルズ」「バトルフィールド4」もプレイしてみたが「ニード・フォー・スピード ライバルズ」は「Web/sRGB」あるいは「Cinema」でプレイするとしっくりきていた。
「バトルフィールド4」も同様だが、暗い回廊などを抜けるシーンでは「Game(Dark Scene)」が重宝した。まるで、特殊視覚拡張アイテムを使っているかのように、暗闇も明るく見えていた。
■「Smart Insight2」機能の効果比較
 |
 |
 |
|---|---|---|
| Smart Insight2=オフ | Smart Insight2=レベル1 | Smart Insight2=レベル2 |
 |
 |
 |
| Smart Insight2=レベル3 | Smart Insight2=レベル4 | Smart Insight2=レベル5 |
FS2434には暗部視認性向上技術「Smart Insight2」が搭載されており、前述した「Game(Dark Scene)」「Game(Light Scene)」は、この機能がデフォルトで有効化されている。普段はこのどちらかを使えばいいと思うが、自分好みの「Smart Insight2」設定を行いたい場合は設定メニューの「カラー調整」-「詳細設定」-「Smart Functions」階層下の「Smart Insight2」を変更するといい。「オフ-1-2-3-4-5」の6段階調整が行える。「Game(Dark Scene)」「Game(Light Scene)」だけでなく、「Cinema」や「Paper」既存画調モードに対しても「Smart Insight2」を設定することもできるが、基本的には「User1」「User2」のユーザー画調モードを利用した方が便利だろう。なお、「Web/sRGB」は、標準画調のためか「Smart Insight2」を設定することはできない。
先代モデルに搭載されていた「Smart Insight」と今回のFS2434の「Smart Insight2」との違いは、「Smart Insight 2」では明るさの補正に加えて、彩度も補正し積極的に視認性を向上させている点にある。この効果は特に「Game(Light Scene)」でわかりやすい。
FS2434ユーザーには、「Smart Insight2」設定も含めた画調調整をPCから行える「G-Ignition」という無料アプリがEIZOから提供される。
これが、なにげにスゴく便利。
「オレ、画質調整しないし。プリセット画調モードを選択するだけだし。」という人も少なくないと思うが、そんな人にも……いや、むしろそんな人こそにおすすめできるのが「G-Ignition」なのだ。
使用するには、大前提としてPCとFS2434をUSBケーブルで接続する必要がある。FS2434のUSB3.0ハブ機能を利用するにはPC側のUSB3.0ポートと接続しなければならないが、ただ、「G-Ignition」を使うだけであればUSB2.0端子でも構わない(筆者自身がUSB2.0での動作を確認した)。
ゲームファンに特におすすめしたいのがこの「G-Ignition」の「ホットキー」の設定セクション。
リモコン上のボタン操作に相当する機能をPC側のキーボード操作(ホットキー)に割り当てることが可能なのだ。
なので、例えば図のように画調モード(カラーモード)を[2]、「Smart Insight2」を[1]に割り当てたとすれば、任意のPCゲームをプレイ中に、対応キーを押せばFS2434の画調モードの切換や「Smart Insight2」のオン/オフ操作がリモコンを触れずとも直接で行えるのだ。
多機能ゲームパッドやフリーソフトには、ゲームパッドのボタン操作をキー操作に割り当てられるモノが存在するが、そうしたものを利用すれば、ゲームパッドからもFS2434の画調モードの切換や「Smart Insight2」のオン/オフ操作が行えることになる。
実際に、G-IgnitionをインストールしたPCで「バトルフィールド4」をプレイ。トンネル内シーンで[1]を押して「Smart Insight2」のオン/オフ操作をして、暗い情景を明るく表示させてみたりしたが、その操作感たるや、ゲームシステム側にFS2434の「Smart Insight2」機能が組み込まれたかのような感覚だ。
[2]を押して画調モードを切り換えていけば、映像の見え方を、まるで映画「プレデター」のプレデターが装備している特殊視覚装置のように使える。
豊富な画調モードや暗部拡張機能が搭載されていても、情景がリアルタイムに展開していくゲームにおいて、1つの画調モードを使い続けたり、暗部拡張機能をオンにしたままにしておくことは現実的ではない。プレイヤーの意志で、そのプレイヤーが置かれた局面に応じて切り換えられなければ「使える機能」とはいえない。
その意味で、G-Ignitionは、FS2434の特殊機能を現実的に使えるものとする重要なアプリとなっていると思う。
話が前後した感もあるが、G-Ignitionは、各画調モードの色調設定、画質調整などをPCから行ったり、起動アプリケーションごとに画調モードを切り換える定義づけなどもできる。設定した画質設定はファイルに書き出すことができ、これをFS2434ユーザー間で交換することも可能となっている。また、近い将来的には、プロゲーマーがゲームごとに設定した画質プロファイルが「EIZOゲーミングモニター公式サイト」で提供されるとのことだ。
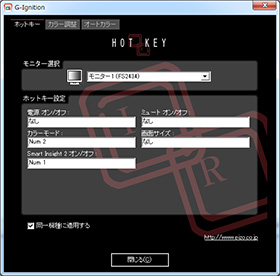 |
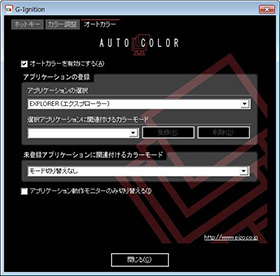 |
|---|---|
| G-Ignitionの「ホットキー」設定画面。リモコン操作をキーボードに割り当てることができる | G-Ignitionの「オートカラー」設定画面。特定アプリケーションの起動と共に画調モードを切り換えることができる |
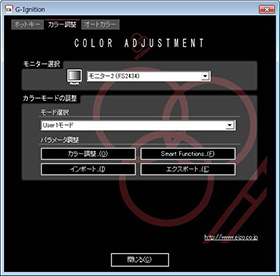 |
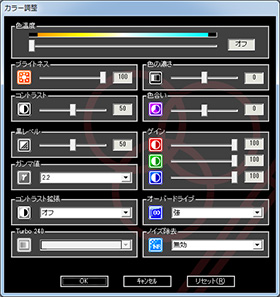 |
|---|---|
| G-Ignitionの「カラー調整」画面。各画調モードのカスタマイズが可能。ユーザー画調モードの作り込みはコチラから行った方が楽 | 調整・設定できるのは画質関連だけではなく「オーバードライブ」設定のような特殊機能に関連した設定もここで行える |
冒頭でも述べたが、FS2434は、圧倒的な狭額縁設計だ。ということで、フルHD(1920×1080ドット)を横に3つ並べた5760×1080ドットのパノラマデスクトップを構成してゲームをプレイしてみた。
まず、この3画面出力を実現するために必要な機材なのだが、大前提としてFS2434が3台は当然として、それ以外に、グラフィックスカード(GPU)選びに少々コツがいる。
FS2434はDisplayPort(DP)端子を搭載していないので、「HDMI×3」「HDMI×2+DVI」「HDMI+DVI×2」のいずれかの組み合わせで出力できるGPUを選択しなければならない。一般的に、最近のマルチ画面出力に対応したハイエンドGPUは、DisplayPort端子を多く装備する傾向にあるので注意が必要なのだ。
筆者の場合は、NVIDIAのGeForce GTX 780Tiのリファレンスデザインカードを用意することができたので、これを利用した。ちなみに、このGPUでは「HDMI、DP、DVI×2」という4端子を装備していたので、このうちの「HDMI+DVI×2」の組み合わせで3画面出力を実現させた。
普通にWindowsの「画面の解像度」設定で3画面のデスクトップ環境を構築してしまうと、独立した1920×1080ドット画面が3つできてしまう。これだと、ゲームはメインデスクトップでしか走らない。
そこで活用する事になるのがGPUベンダーが用意している設定ソフトだ。今回はNVIDIA製GPUを使用したので「NVIDIAコントロールパネル」から設定を行い、3画面を1つとして扱える5760×1080ドットデスクトップ画面を構築した。
具体的には「複数のディスプレイの設定」メニューで「Surroundを使用してディスプレイをスパンする」を選択すればいい。FS2434は、実質約6mmの狭額縁設計ではあるが、並べて設置すると未表示領域は2倍の約12mmとなる。この部分をあたかも窓枠のような感じに見立てて隣り合っている画面同士の連続性を維持させる「ベゼル補正」もこのNVIDIAコントロールパネルには用意されているので、ゲームをプレイする際には利用するといい。今回の筆者の実験では、約30ピクセル×2のベゼル補正をしたところしっくりくると感じた。なので、デスクトップ解像度は1920×1080ドットの3画面分の5760×1080ドットに横60ドット増やされた5820×1080ドットとなった。
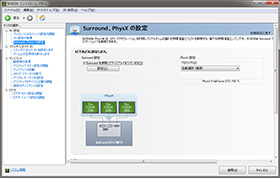 |
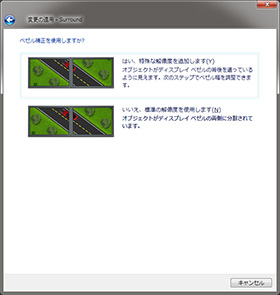 |
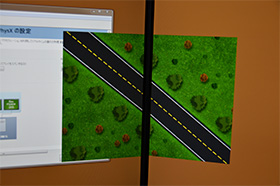 |
|---|---|---|
| 「複数のディスプレイの設定」メニューで「Surroundを使用してディスプレイをスパンする」を選択 | ベゼル補正をするかどうかを選択 | 実際にFS2434でのベゼル補正を行っているところ |
 |
 |
|---|---|
| 「バトルフィールド4」の設定画面。5820×1080ドットに設定できているところに注目 | 「ニード・フォー・スピード ライバルズ」でも同様に5820×1080ドットが選択できた |
 |
 |
|---|---|
| 5820×1080ドットの「バトルフィールド4」 | 5820×1080ドットの「ニード・フォー・スピード ライバルズ」 |
ここまで来れば、このパノラマ3画面でゲームをプレイするためにやることは難しいことは何もない。ゲームを起動して、グラフィックスオプションで5820×1080ドットを選択するだけだ。
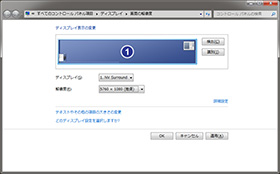 |
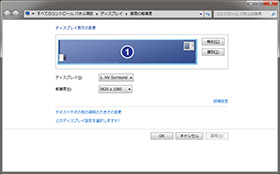 |
|---|---|
| ベゼル補正する前のデスクトップ | ベゼル補正したあとのデスクトップ |
今回の実験で使用した「ニード・フォー・スピード ライバルズ」「バトルフィールド4」は共に、この方法でパノラマ3画面のプレイが行えた。
ゲームプレイに大きく関わってくるのは正面に来る中央画面ではあるのだが、没入感がすごいのだ。前に進むと奥から手前にやってくる情景が中央画面一杯に描かれたあとはそのまま消失せずに左右のサラウンド画面にシームレスに広がりながら表示されていく感覚は感動的だ。最近盛り上がりつつある頭に被って映像に没入できるヘッドマウンドディスプレイ(HMD)に近い没入感を感じることができるといってもいい。
 |
 |
|---|---|
| 「バトルフィールド4」をパノラマ3画面でプレイ中 | 「ニード・フォー・スピード ライバルズ」をパノラマ3画面でプレイ中 |
ゲーム的な視点でいえば、「バトルフィールド4」のような戦闘ゲームでは、視野が広がるため、側面からの敵の存在や、それらからの攻撃に素早く気が付くことができるのがいい。「ニード・フォー・スピード ライバルズ」のようなレーシングゲームでは、横からこちらを抜き去ろうと仕掛けてくるライバル車にいち早く気が付くことができて効率よくブロックが行える。「ニード・フォー・スピード ライバルズ」は警察車両側に乗ったときは、体当たりでライバル車を攻撃できるのだが、それこそ、ハリウッド映画的に幅寄せアタックを仕掛ける際、敵車の側面を押さえる車両感覚を把握するのに左右の画面は実に便利であった。
画面が3つに広がるだけで、同じPCゲームの体験が大きく変わるのをしみじみ実感したのである。
それと、このパノラマ3画面環境でもG-Ignitionが大活躍したことも報告しておこう。
前段で「G-Ignitionを使えばホットキーで画調モード切換やSmart Insight2のオン/オフが行える」と述べたが、実はこれ、今回のようなパノラマ3画面環境においてもかなり便利に使えてしまうのだ。
プレイ中、ホットキー操作をすればその効果を、3画面全てのFS2434に対して同時に及ぼすことができるのだ。なので、たとえば暗いシーンに突入した際、ホットキーでSmart Insight2をオンにしたら、3画面の全てのFS2434が同時にSmart Insight2=オンとなるのだ。これはとてつもなく便利だし、まさにスマート!
ただ、これを実践するには簡単ではあるが下準備がいる。
大前提としてPCと3台のFS2434に対しUSB接続をする必要がある。ただ、これはFS2434のUSBハブ機能経由でも構わない。PCとFS2434とUSB直結し、そのFS2434から残りの2台のFS2434のUSBに接続してもOKであった(筆者自身が確認)。
その後、G-Ignitionの「接続モニター一覧」設定で、G-Ignitionに対して3台のFS2434がどのような配置になっているのかを登録してやれば、1回のホットキーで3台全てのFS2434の画調モードの切り替えやSmart Insight2のオン/オフが同時に行えるようになる。なお、同時設定を行わせるためにはG-Ignitionの「ホットキー設定」画面で「同一機種に適用する」チェックボックスをオンにしておく必要はある。
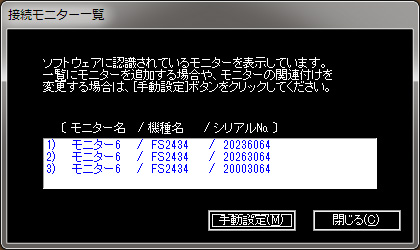 |
|---|
| 「接続モニター一覧」画面。FS2434でパノラマ画面を構成した際には、ここで「3台の並び」を登録しておく必要あり |
今回、FS2434を実際に使用してみて、単体の液晶モニター製品としてのポテンシャルの高さを実感できたとともに、多画面環境構築への配慮が手厚いことにも感銘を受けた。
多画面環境構築の際、これまで液晶モニターのメーカーや機種をバラバラで揃える人も少なくなかったと思うが「圧倒的な狭額縁性」、「多画面での活用も想定されたソフトウェアサポート」までを目の当たりにすると、筆者自身もFS2434で多画面環境を揃えてみたくなってしまった。
このハードウェア・ソフトウェア、両局面からのトータルな多画面環境サポートは、今後、EIZOの新たなるブランド力として成長していきそうな予感がする。
FS2434は直販価格で47,800円(税込)、前述したヤマハ製スピーカーセットは52,800円(税込)だ。
価格がちょっと高いと思う人もいるかも知れないが、このサイズの液晶モニター製品で「Made in Japan」が刻印されている製品はごく一部である。実際、EIZO自身も製品の品質には自信を持っているようで、なんと5年間もの無償修理保証(引き取り料金も無料)が付いている上、さらに修理期間は貸出機の無償貸し出しまで付けている。
いまや少数派になってしまった「日本製の液晶モニター」と言うことを考えると、この価格はむしろ安いともいえるのではないか。
 |
|---|
| FS2434 3画面同時購入・記事連動キャンペーン実施中!! クーポンコード「FS2434GW」 |
ニード・フォー・スピード ライバルズ
©2013 Electronic Arts Inc. EA, the EA logo, Need for Speed and the
Need for Speed logo are trademarks of Electronic Arts Inc. The names,
designs, and logos of all products are the property of their
respective owners and used by permission. All other trademarks are the
property of their respective owners.
バトルフィールド4
©2014 Electronic Arts Inc. Trademarks belong to their respective
owner. All rights reserved.
関連情報
関連記事
EIZO、“フレームレス”23.8型フルHD液晶「FORIS FS2434」
EIZO、新映像技術で視認性を大幅に向上。ゲーマーモデル「FORIS FS2434」を発売
EIZO、遅延0.05フレームの23.8型フルHD液晶ディスプレイ